こんにちは、mickです。
・OnePlus7ProをVoLTE化したい
・OnePlus7Proを楽天モバイルで使えるようにしたい
こんな要望に応えます。
私は楽天モバイルを契約しています。
2021/04/30追記
Android11 の OnePlus7Pro で VoLTE化、成功しました!
OnePlus7Proで楽天モバイルを使う
楽天モバイルには、楽天回線エリアとパートナー回線エリアの2つがあります。
パートナー回線エリアはVoLTEに対応した端末でないと通信ができないと思っていいです。
海外のAndroid端末の中には、VoLTEの機能を有効にすることができるものがあります。
ここで紹介するOnePlus7Proもそのひとつ。
OnePlusシリーズは、基本できるみたいですね。
手順を紹介しているWebサイトはいくつかあるのです。
そんな中、私が実際にやったこと、ハマったことを踏まえて記事にしていきます。
VoLTE化の作業は自己責任で行うこと
動作環境と作業の流れ
動作環境を紹介します。
- OnePlus7Pro(Androidバージョン10)
- Windows10
- 楽天モバイル(生活圏はパートナー回線エリア)
- OnePlus Log Kit
- Engineer mode apk
- Qualcomm USB driver(OnePlus7/7Pro向け用)
- QSCT Flash tool(v2.7.480)
作業の流れは大きく3つあります。
- スマホでやること。
- PCでやること。
- PCとスマホでやること。
以下に順をおって説明していきます。
スマホでやること。
最初にスマホ(OnePlus7Pro)で作業をします。
OnePlus7Proに必要なソフトをインストール
この2つをOnePlus7Proにインストールします。
- OnePlus Log Kit apk
- Engineer Mode apk
⇒ OnePlus Log Kitをダウンロード(ダウンロードが始まります)
⇒ Engineer Mode apkをダウンロード(ダウンロードサイトへ)
それぞれインストールするときには、警告がでます。
これはアプリをGoogle Playからダウンロードしていないからです。
警告を承認してインストールを続けます。
電話アプリから「*#800#」をダイヤル
電話アプリから「*#800#」をダイヤルします。
ダイヤルするとすぐに「FactoryMode」か「EngineerMode」かの選択がでてきます。

まずは、「FactoryMode」を選択します。

警告がでますが、「Enter」でそのまま進みます。
VoLTEの設定スイッチを表示させる
OnePlus7Proに隠れているVoLTEへの切替スイッチを表示するようにしていきます。
「oneplus logkit」>「Function Switch」

「Log_test」で「oneplus Logki」をタップ。

「OnePlusLogKit」で「Function Switch」をタップ。

「VoLTE Switch」にチェックを入れて「ON」にします。
OnePlus7Proを再起動するように求められるので、再起動します。
「reboot」です。
モバイルネットワークでVoLTEを「ON」にする
OnePlus7Proの設定のモバイルネットワークに、VoLTEの項目が増えています。

「VoLTE」にチェックを入れて「ON」にします。
SIM2をVoLTEにする場合は、「デュアル4Gネットワーク」を「ON」にします。
そしてSIM2の項目「VoLTE」を「ON」にします。
開発者向けオプションを表示させる
「設定」>「デバイス情報」>「ビルド番号」

この「ビルド番号」を連続でタップして、「開発者向けオプション」を「ON」にする。
開発者向けオプションでUSBデバッグを「ON」にする
「設定」>「システム」>「開発者向けオプション」

ここに「USBデバッグ」があるので「ON」にします。
ダイアログで許可を求められるので「許可」します。
電話アプリから「*#801#」をダイヤル
電話アプリから「*#801#」をダイヤルします。
ダイヤルするとすぐに「FactoryMode」か「EngineerMode」かの選択がでてきます。
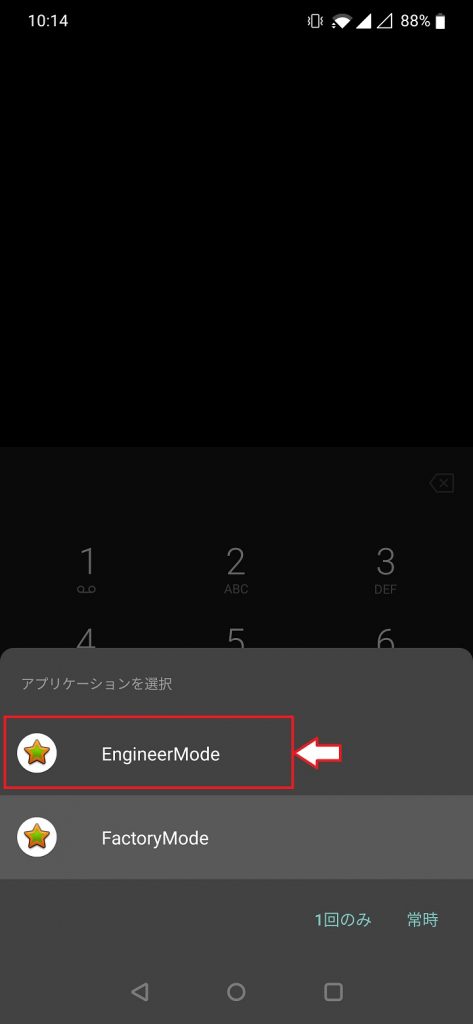
今度は「EngineerMode」を選択します。

↓
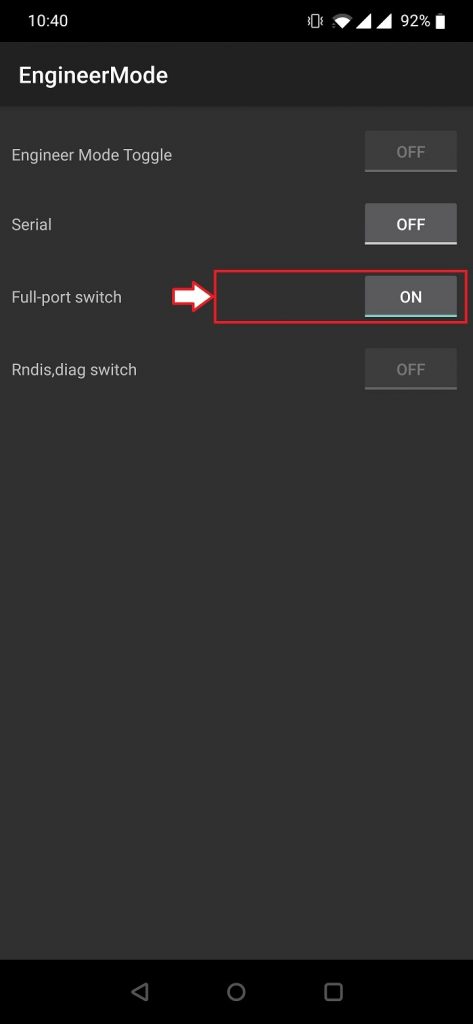
ここで「Full-port Switch」を「ON」にします。
他のスイッチングは触らないように気をつけてください。
PCでやること
次にパソコンでする作業に入ります。
QualcommのUSBドライバーをインストール
QualcommのUSBドライバーをインストールします。
このとき「Wwwan-dhcp」か「Ethernet-dhcp」かの設定を迫られます。
私は「Wwwan-dhcp」を選んでやりました。
失敗する場合、改めて「Ethernet-dhcp」をインストールすることを述べています。
また、ここはハマったポイントの1つです。
私のスマホは「OnePlus7Pro」。
このOnePlus7Proに用意されたQualcommのUSBドライバーをインストールして解決しています。
そうしないと、PDCでスマホの設定を変えるときに失敗してしまいました。
⇒ OnePlus7/7Pro用QualcommのUSBドライバー設置サイト
QPST Flash toolをインストール
QPSTは、OnePlus7Proの通信設定の変更とバックアップとリストアのためにインストールします。

私が作業をした当時の最新バージョン「v2.7.480」を使いました。
PCとスマホでやること。
最後は、スマホとパソコンを使った作業です。
PCとOnePlus7Proを接続
PCとOnePlus7ProをUSBで接続します。
このときはUSBハブを介することなく、直接接続することをお勧めします。
これは、失敗の要因を減らすためです。
失敗の要因を減らすことで、実際に失敗したときに状況を整理しやすくできます。
QPST Configurationでバックアップ
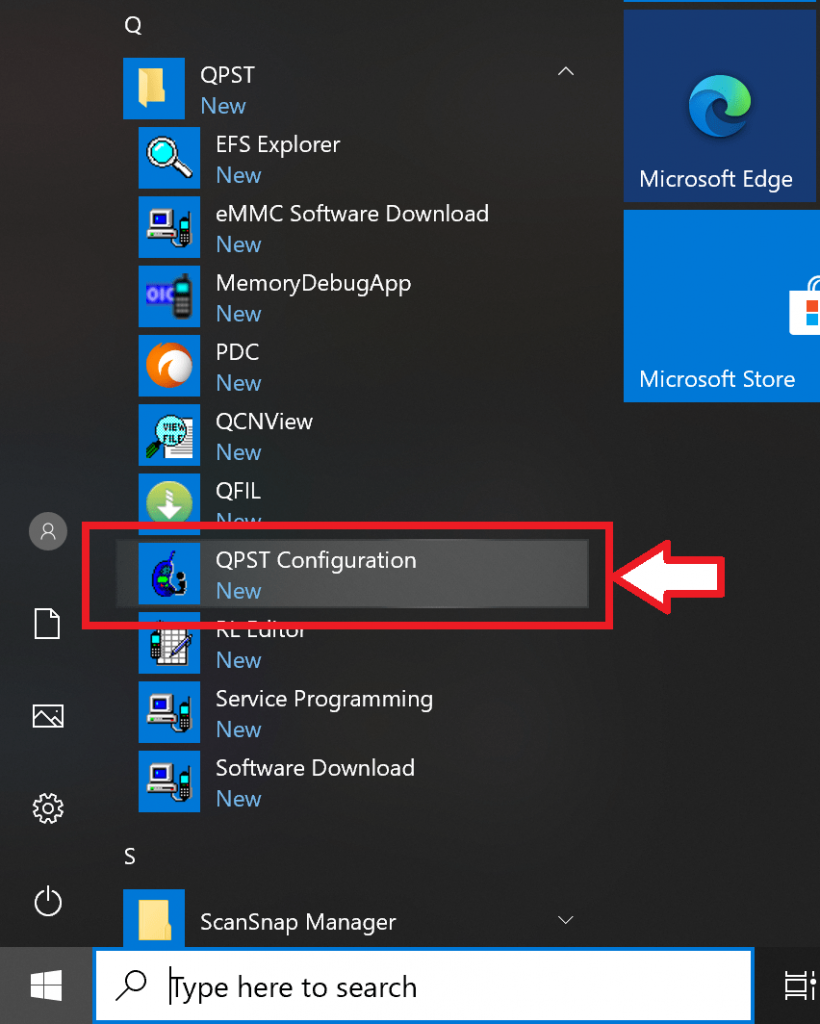
QPST Configurationアプリケーションを使って設定のバックアップを取ります。
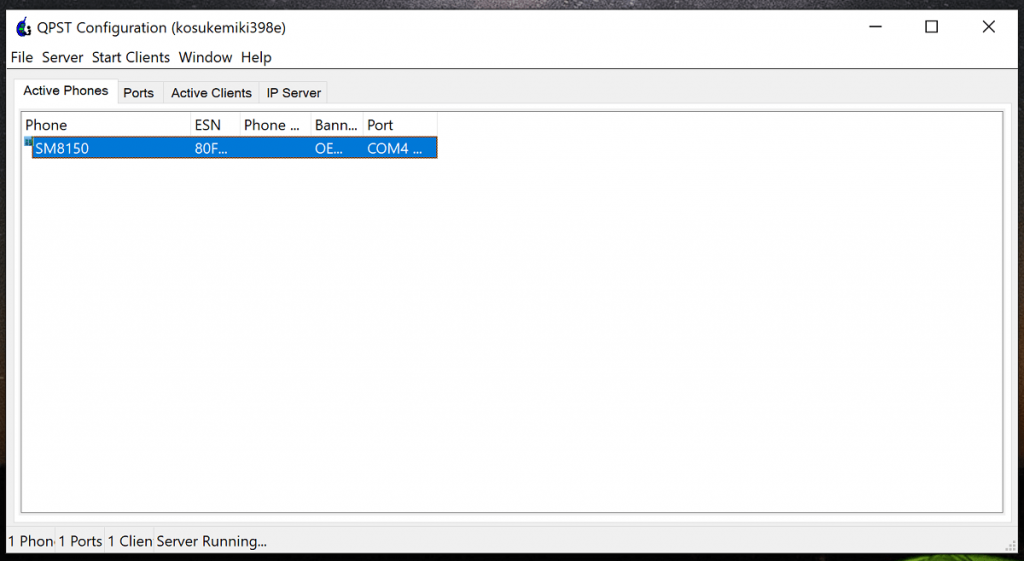
「Start Clients」>「Software Download」>「Backup」
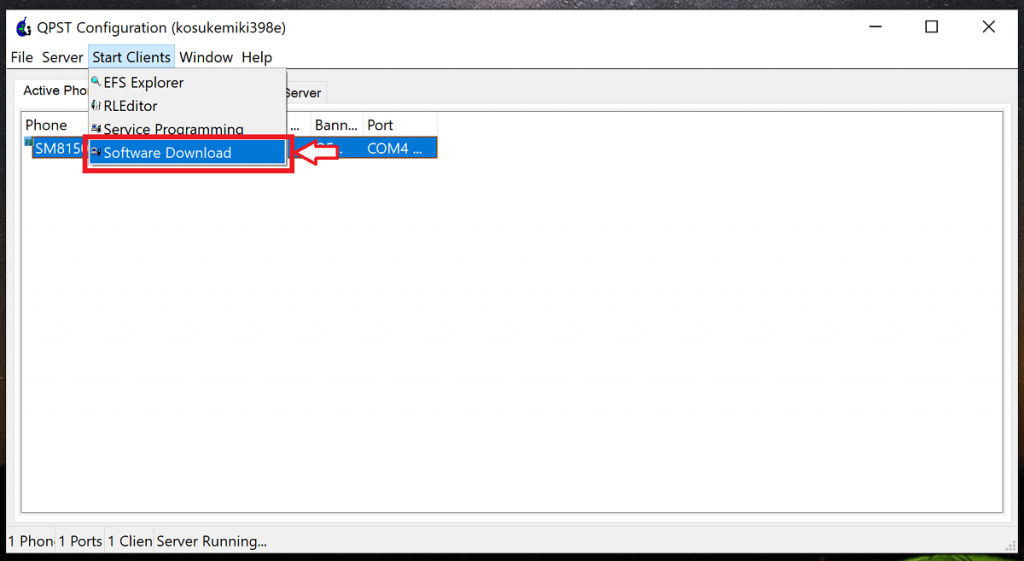
「xQCN File」にバックアップのファイル名を設定して「Start」からバックアップを開始します。
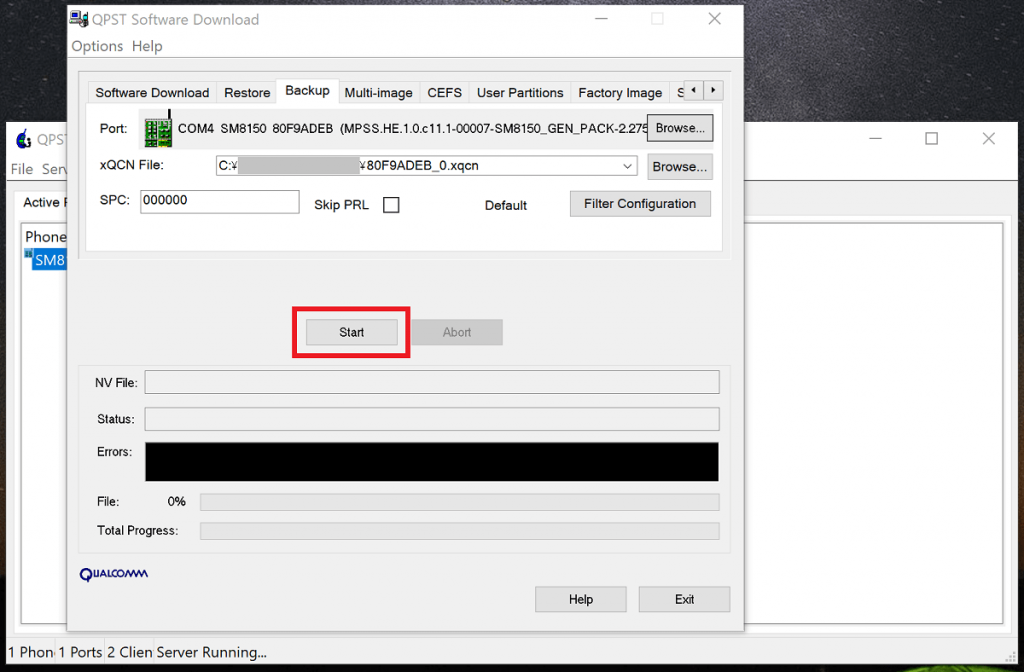
この先、PDCを使った設定で失敗したときのリストアに使います。

またここで、スマホが接続できてないなら、「Full-port Switch」の設定を再確認してください。
PDCを使って通信設定を切り替える

PDCを使ってOnePlus7Proの通信設定を変更します。このとき、PCとOnePlus7Proの接続には少し待たされることがあります。

さらに、これから行う設定を変更するたびに、少し待たされることがあります。
なので画面が数秒動かなくなっても大丈夫です。
ここでスマホと接続がうまく行かないときは、「Full-port Switch」と「QualcommのUSBドライバー」の項目を再確認してください。
Oversea-Commercial_DSのSub0とSub1をDeactive
DescriptionのOversea-Commercial_DSのSub0とSub1をActiveからInactiveに変更します。
Oversea-Commercial_DSを選択したあとに次の操作と選択を行います。
- 「マウスを右クリック」>Deactive>Sub0
- 「マウスを右クリック」>Deactive>Sub1

これでSub0とSub1がActiveからInactiveに変わります。
Oversea-Commercial_DSをRemove

Oversea-Commercial_DSを選択したあとに、下の方にある「Remove」を押して一覧から「Oversea-Commercial_DS」を削除します。
「Remove」ボタンを押すと確認なしに、すぐに削除されます。
ここは間違いなく「Oversea-Commercial_DS」を削除するよう気をつけます。
VoLTE-CUのSub0とSub1をPending
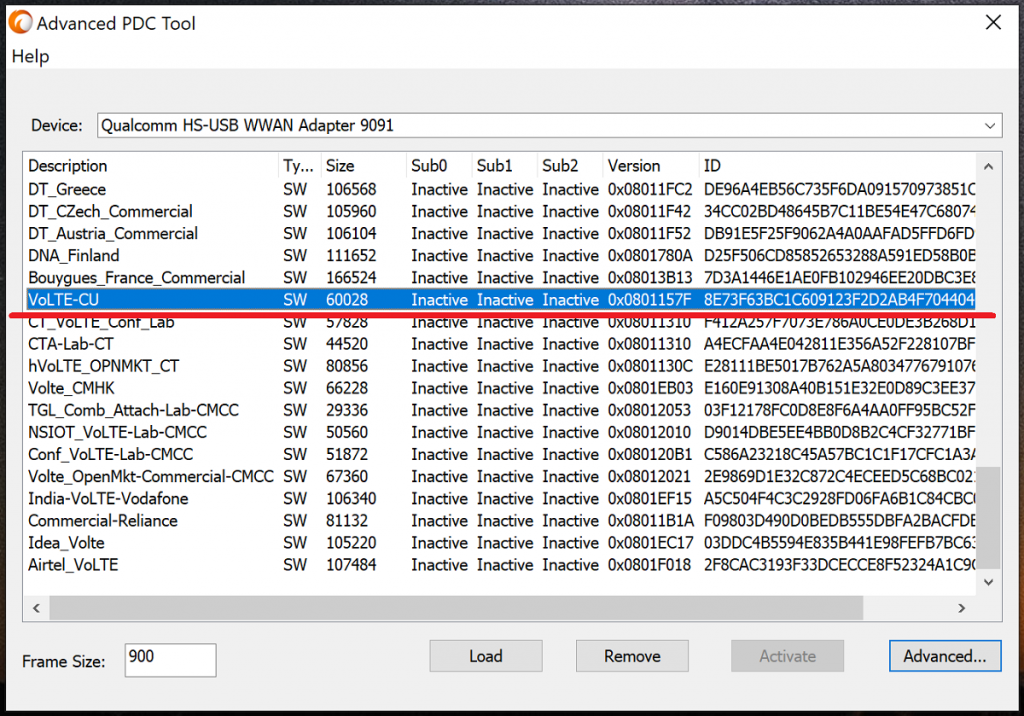
DescriptionのVoLTE-CUを選択したあとに次の操作と選択を行います。
- 「マウスを右クリック」>SetSelectedConfig>Sub0
- 「マウスを右クリック」>SetSelectedConfig>Sub1

これでSub0とSub1がInactiveからPendingに変わります。
VoLTE-CUをActive
DescriptionのVoLTE-CUを選択したあとに、下の方にある「Active」を押します。
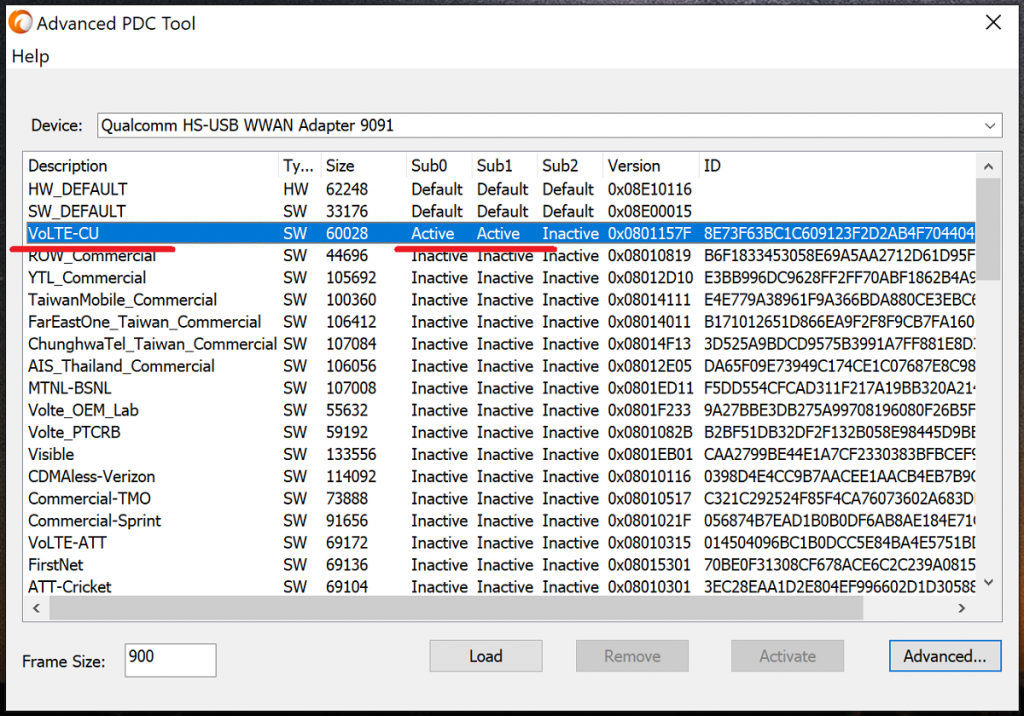
これでSub0とSub1がPendingからActiveに変わります。
OnePlus7ProのVoLTE化完了
実際に通信ができることを確認したら作業完了です。
おつかれさまでした。
作業でハマった2つのエラー。
QPST ConfigurationにOnePlus7Proが出てこない
原因は「ON」にしてたFull-Port Switchが何かのタイミングで「OFF」になっていたことです。
もう一度電話アプリで「*#801#」をダイヤルして「Full-port Switch」を「ON」にします。
PDCでスマホに接続するときに起きたエラー
すべての準備が整って、OnePlus7Proの通信設定をPDCで変更したときにエラーが発生しました。
QMI connection not ready, please use USB driver version 1.00.32 or later and fix the connection before using PDC tool.
PDCでOnePlus7Proの接続エラーメッセージ
これは、OnePlus7Proに用意してあったQualcomm USBドライバーを使うことで解決しています。
⇒ OnePlus7/7Pro用QualcommのUSBドライバー設置サイト
まとめ。早くやっておけばよかった。
楽天モバイルを契約して、VoLTE化するのに2ヵ月ほど放置していました。
OnePlus7ProをVoLTE化すれば、楽天モバイルのパートナー回線でも通信ができることは調べて知っていました。
ただ、どこか面倒だと思って先延ばしにしてしまったんですよね。
実際やってみて、エラーにハマってしまいましたが90分くらいで作業は完了。
通信状態は良好。早くやっておけばよかったです。
楽天モバイル、快適かもって思っています。
もし私みたいにVoLTE化が面倒だと思っている方がいたら、いまならVoLTE化したほうがいいと伝えたいです。
VoLTE化してたらRakuten Linkを裏技で使うことをしなくてよかったんです…
いや、そもそも楽天モバイルに対応した端末を持っていれば何もしなくてよかったんですが…
⇒ 対応端末
ここではOnePlus7Proで説明をしました。
OnePlus製品であれば流れは共通だと思います。
違いはQualcommのUSBドライバーかと思います。
以上、みなさまの助けなれば幸いです。
初稿 2020/07/31
追加情報
2020/08/09のOxygen OSのアップデート
2020/08/09追記
OnePlus7ProにOSのアップデートがありました。
最新バージョンにしたわけです。
VoLTEの表示が消えていました
もしやと確認したら「Oversea-Commercial_DS」が「Active」に、「VoLTE-CU」が「Inactive」にと設定が戻っていました。
また上に記載していること繰り返します。
「VoLTE-CU」を「Active」にするまで作業をします。
これでVoLTEの表示が戻り、通信も可能でした。
2回目の作業は10分程度
PCの環境もそのまま、スマホのアプリもそのままにしていたのですぐに終わりました。
2020/11/10のOxygen OSのアップデート
2020/11/10追記
同上です。
やはり、VoLTEの表示が消えていました。
「Oversea-Commercial_DS」を削除。
「VoLTE-CU」を「Active」にする作業をもう一度やって元通り。
2020/11/30のOxygen OSのアップデート
2020/12/02追記
またまた同上でした。
VoLTEの表示が消えていたので「Oversea-Commercial_DS」を削除して「VoLTE-CU」を「Active」にする作業をもう一度やって元通りです。
2021/02/05のOxygen OSのアップデート
2021/02/06追記
またまたまた同上でした。
VoLTEの表示が消えていたので「Oversea-Commercial_DS」を削除して「VoLTE-CU」を「Active」にする作業をもう一度やって元通りです。
2021/04/25のOxygen OSのアップデート(注意あり)
2021/04/26追記
VoLTE 化で使うのならこのアップデートは待った方がいいかもしれません。
OnePlus7Pro はこのアップデートで Android11 に。
その結果、ここで紹介している方法が使えなくなっています。
いま、解決策を探しているのでもう少々お待ち下さい。
2021/04/30追記
Android11 の OnePlus7Pro で VoLTE化、成功しました!





