Last updated on 2020年12月31日
こんにちは、mickです。
プログラマ系SEとしてIT企業に11年勤務。
検索エンジンにWebサイトの記事がヒットしないとき、サイトマップを用意することで解決することがります。
ここでは次のことを記事にしています。
- サイトマップとはなにか
- サイトマップの作り方
- サイトマップを検索エンジンに通知
サイトマップはWebサイト内の地図
Google ConsoleのヘルプとWikipediaからサイトマップについて調べてみました。
サイトマップとは、サイト上のページや動画などのファイルについての情報や、各ファイルの関係を伝えるファイル
引用:Google Consoleヘルプ「サイトマップについて」より
Sitemaps(サイトマップ)標準は、ウェブマスターがサーチエンジンに、サイト内でクロールすべきURLを教えるための方式を規定するものである。サイトマップは、当該サイトにおけるURL全てをリストした、XMLファイルとして提供し、ウェブサイト運営者は各URLに付加的情報として、最終更新日時や更新頻度、他のURLとの相対的な重要度を加えたりできる。
引用:Wikipedia「Sitemaps」より
サイトマップは、Webサイトの地図にあたります。
このサイトマップをみれば、Webサイトのすべてのページをたどることができるようになります。
ユーザー向けと検索エンジン向けの2つ
サイトマップは、ユーザー向けと検索エンジン向けの2種類があります。
- sitemap.xml(ユーザー向け)
- sitemap.html(検索エンジン向け)
どちらの実装も多くの場合SEO対策に繋がります。
理由は、検索エンジンがユーザビリティを考慮しているWebサイトの検索順位を上げやすいこと。また、検索エンジンがWebサイトのすべてのページをたどることが容易になるからです。
ここでは、サイトマップを作るのが簡単ですぐに効果が期待できる検索エンジン向けについて紹介していきます。
サイトマップが必要なケース
Googleによると次のようなケースでは、サイトマップが必要だとしています。
- サイトのサイズが非常に大きい。
- サイトにどこからもリンクされていない、または適切にリンクされていないコンテンツ ページのアーカイブが大量にある。
- サイトが新しく、外部からのリンクが少ない
- サイトに動画や画像などのリッチメディア コンテンツが多数含まれている、またはサイトが Google ニュースに表示されている。
⇒ サイトマップについて(Google Consoleヘルプ)
特に2のようなケースには、サイトマップは必須だと思います。
検索エンジンは、リンクをたどってWebサイトのページを巡ります。
Webサイトやページがどこからもリンクされていないと、該当ページにたどり着けなくなります。結果として、検索エンジンにヒットしないページとなるわけです。
サイトマップが不要なケース
また、サイトマップは必ず必要というわけではないようです。
- サイトのサイズが「小さい」
- Blogger や Wix のようなシンプルなサイト ホスティング サービスを利用している。
- サイトはサイト内で完全にリンクされている。
- インデックスに表示する必要のあるメディア ファイル (動画、画像)またはニュースページが多くない。
WordPressなどでブログを運営する場合は、まず必要と思っていいと思います。
Google XML Sitemapsプラグインを使う
WordPressで検索エンジン用のサイトマップを作成します。
いくつかあるプラグインの中で、Google XML Sitemapsを選びました。
理由は次の通りです。
- レビューの数が多い
- 利用者が多い
- 設定が少ないので簡単
プラグインをインストール

まずはGoogle XML Sitemapsをインストールします。
WordPress>プラグイン>新規追加
ここでGoogle XML Sitemapsをインストールして、有効化します。
Google XML Sitemapsの設定
基本的には、デフォルトのままでいいと思います。
特に変更する部分については次のように記述しています。
「基本的な設定」:HTML形式でのサイトマップを含めるのチェックを外します。

「投稿の優先順位」:優先順位を自動的に計算しないを選択します。この設定が一番、自分でコントロールできる設定だからです。コメント数にる設定は、Webサイトを訪れてくれたユーザーの操作に依存するので、選んでいません。
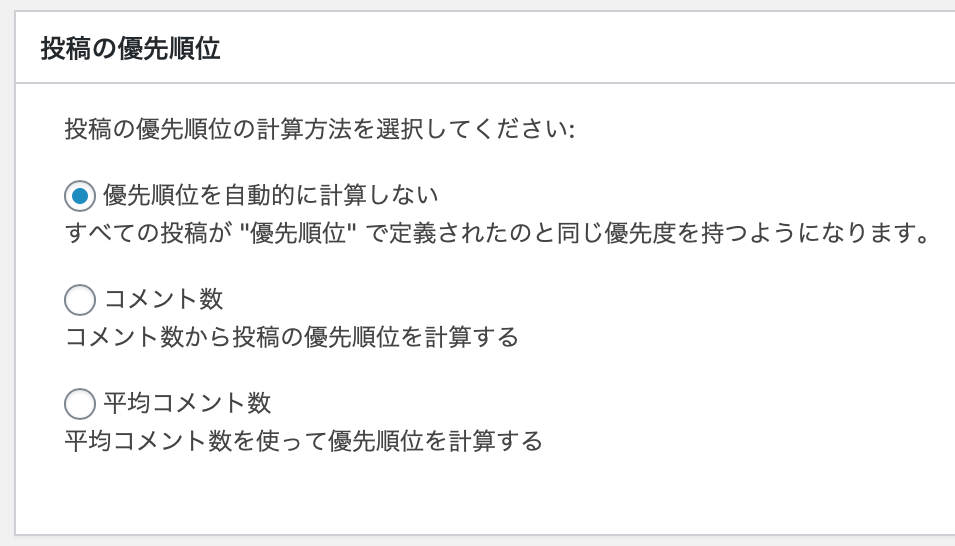
「Sitemapコンテンツ」:カテゴリーページを含めるを加えます。固定ページは、プロフィールページや取り合わせページなどが多いと思うので、チェックをいれても外してもいいと思います。迷ったらチェックをしておいていいでしょう。

「Excluded Items」:不要なカテゴリーやページをサイトマップから除外します。私は、Uncategorizedを外しています。

ここまでできたら「設定を更新」して完了です。
少し時間をおいたらsitemap.xmlができていると思います。
サイトマップができたか確認
サイトマップが作成できているかを確認します。
[WebサイトのURL]/sitemap.xmlにアクセスできればOK
サイトマップができないとき
サイトマップ(sitemap.xml)ができないときは、2つの方法を試します。
「your main sitemap and all sub-sitemaps」ですぐに作成

Google XML Sitemapsの設定で、「your main sitemap and all sub-sitemaps」をクリックしてサイトマップをすぐに作るようにプラグインに指示します。
プラグインを入れなおして最初からやり直す
プラグインを一度アンインストールして、最初からやり直します。
これらでもサイトマップができない場合は、別のプラグインを検討します。
Google Search Consoleに追加
Google Search Consoleを使っている場合は、すぐにサイトマップをGoogle検索エンジンに追加することができます。
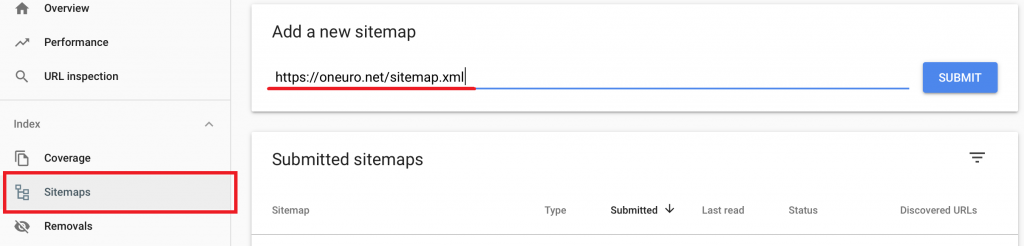
まとめ。サイトマップはSEO対策に貢献
検索エンジンに自分の記事がヒットするかしないかは大切だと思います。
検索順位をどうするか前に、そもそも検索エンジンにヒットしなければ意味がないからです。
サイトマップを使うことで自分のWebサイトをもれなく検索エンジンに知ってもらうことができます。
特に自身のWebサイトがなかなか検索エンジンにヒットしないというときは、このサイトを試してみてください。
以上、みなさまの助けなれば幸いです。
初稿 2020/07/28
