Last updated on 2020年12月31日
こんにちは、mickです。
XfreeでFreenomで取得した無料ドメインを使いたい
XfreeとFreenomのAレコードの設定を知りたい
こんな要望に応えます。
無料サーバーXfreeとFreenomの無料ドメイン

無料サーバーはXfreeを使います。
無料ドメインはFreenomで取得します。
無料サーバーXfreeを使えるようにする
無料サーバーXfreeの利用登録は、Xfreeの公式サイトでします。
こちらの記事で利用開始までの流れを紹介しています。
Xfreeで無料サーバーをとってない場合はぜひどうぞ。
Freenomの無料ドメインを使えるようにする
Freenomの無料ドメインは、Freenomの公式サイトでします。
こちらの記事で利用開始までの流れを紹介しています。
Freenomで無料ドメインをとってない場合はぜひどうぞ。
XfreeでFreenomの無料ドメインを使う

XfreeとFreenomの無料ドメインを使う準備ができたら早速使っていきます。
Freenomの無料ドメインはA認証でXfreeと関連付ける
A認証に必要な情報をXfreeからIPアドレスを取得する
A認証に必要な情報はXfreeから探します。
XfreeにログインしてWordPressの管理画面に行きます。
「ドメイン設定の追加」>「ドメイン設定の追加について」
コンテンツタイプにあるIPアドレスをコピーします。

FreenomでA認証の設定をする
次にFreenomでA認証の設定をします。
Freenomにログインして、「Services」メニューにある「My Domains」の設定へ。

使うドメインの「Manage Domain」をクリック。
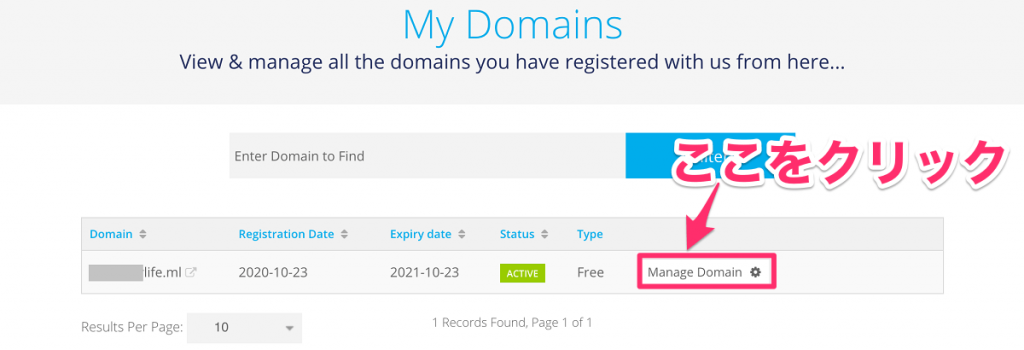
「Manage Freenom DNS」をクリック。

「Add Records」に次を設定してから「Save Changes」をクリック。
- 「Type」は「A」を選択
- 「Target」には「XfreeでコピーしたIPアドレス」を入力

DNSの設定の反映には少し時間がかかる
ここまでの設定であるDNSの設定反映には少し時間がかかります。
(長い場合、半日から1日)
私の場合は、30分ほどでOKになりました。
設定が反映されない間にこれからやる設定をしても失敗します。

Xfreeに無料ドメインを追加する
XfreeにログインしてWordPressの管理画面に行きます。
ドメイン設定の追加
「ドメイン設定追加」タブで設定します。
- ドメイン名を入力してTLDを選択
- ラジオボタンからAレコード認証を選択
- ドメインの追加(確認)をクリック
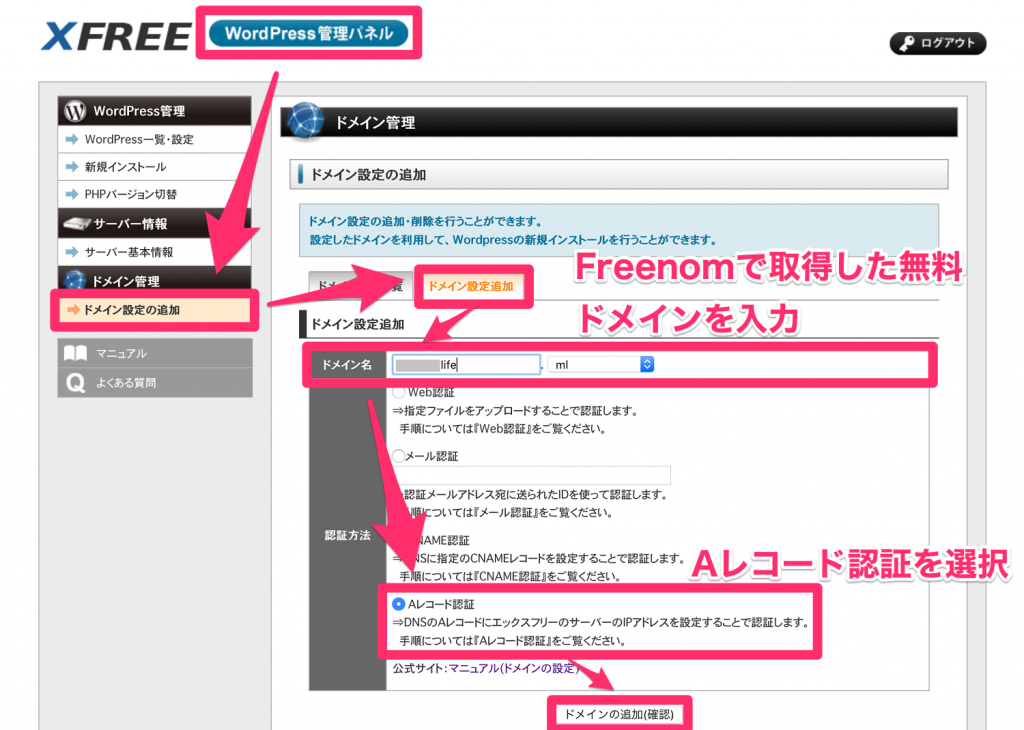
確認画面がでてきます。
「ドメインの追加(確定)」をクリック。

ドメイン追加の設定が終わりました。
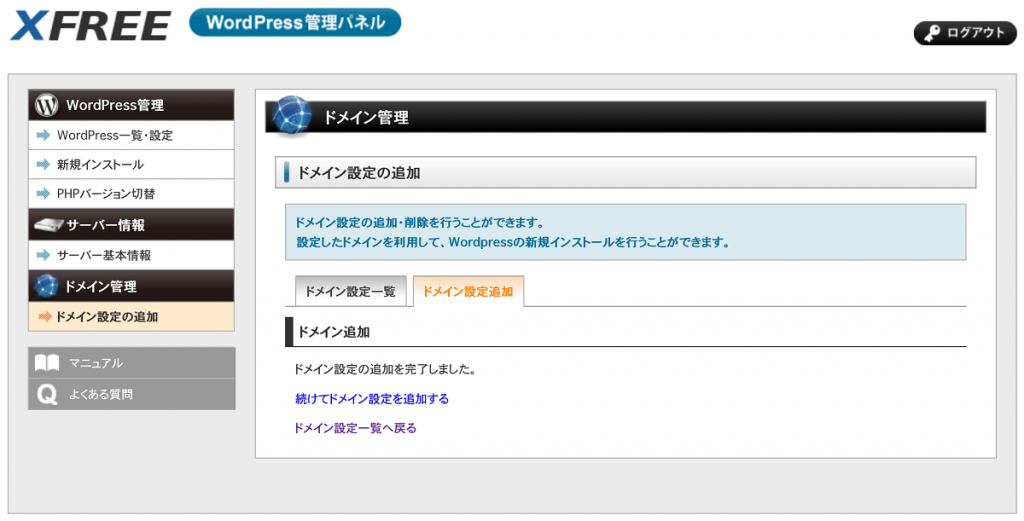
これで新しいWordPressがインストールできるようになります。
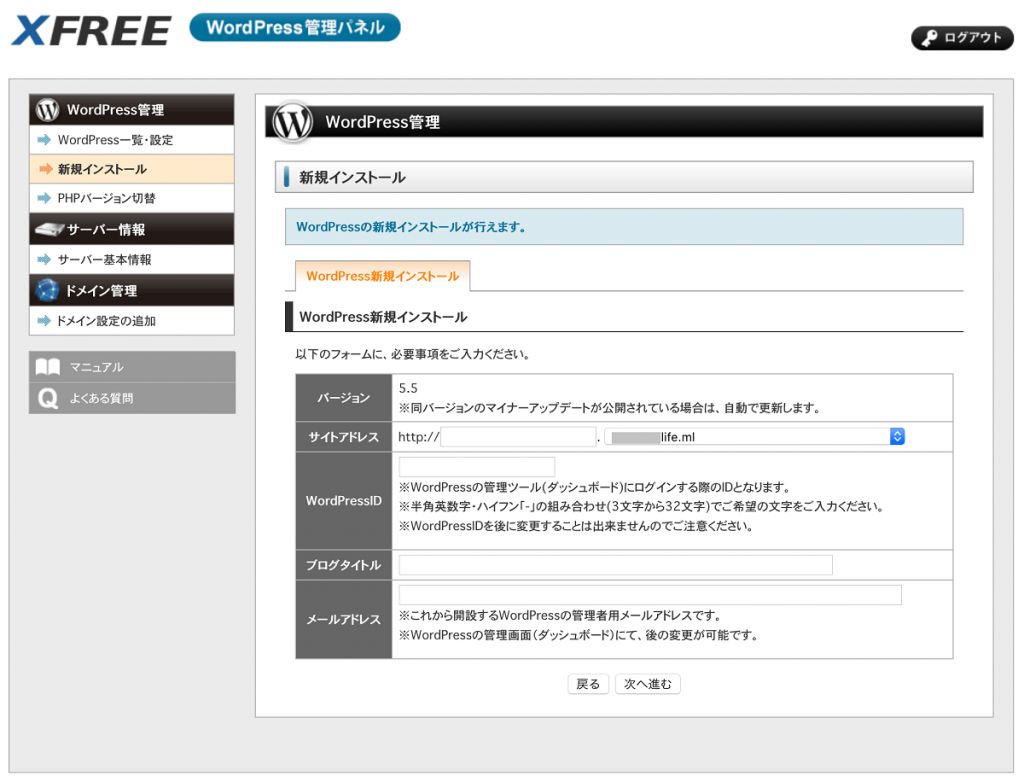
おつかれさまでした。
まとめ。

無料サーバーXfreeでFreenomの無料ドメインを使う方法を紹介しました。
WordPressを試験するために用意した無料サーバー。
Freenomの無料ドメインを組み合わせれば、ひとつのXfreeアカウントで5つまでWordPressを使うことができます。
WordPressを試すサーバーが足りないと感じてるなら、Freenomで無料ドメインを使ってXfreeにWordPressがオススメです。
以上、みなさまの助けなれば幸いです。
初稿 2020/10/24
