こんにちは、mickです。
・WordPressのテスト環境が欲しい
・テスト環境なので無料がいい
・どこからでも使える方法はない?
こんな要望に応えます。
WordPressで新しいことを安全に試したい
WordPressを試す環境は作っておくのがオススメ。
理由はたくさんあります。
- 新しいテーマの見え方を確認したい
- 新しいプラグインを試したい
- 自作のCSSに挑戦してみたい
- SNSとの連携を試したい
実際にメインで使っている(稼働中)のWordPressのブログを使うと、テスト中に訪問者がいたときに混乱する可能性があります。
画面が変になったり、動作が重くなったり、ブログを訪れてくれた人からすると、あれ?、と思うような状態になっていると思います。
もっとも利用者が少ない時間帯を狙って稼働中のブログでテストもできます。
それでも訪れてくれる人はいるわけで、同じことです。
WordPressのテスト環境をつくる方法
WordPressのテスト環境は、メインで使っているのと同じレンタルサーバーを利用します。
テスト環境は無料レンタルサーバーを使う
WordPressのテスト環境には、無料のレンタルサーバーを使います。
無料でもいいのは、ブログの見え方やプラグインなどの機能の確認には、サーバーの速度も関係なく、またSEO対策も不要なためです。
さらにレンタルサーバーなので、インターネットがあればどこからでも使うことができます。
仮に自分のパソコンにWordPressのテスト環境(ローカルテスト環境といいます)を作ってしまうと、そのパソコンがなければテストができなくなります。
具体的な方法:Xfreeサーバーを使う
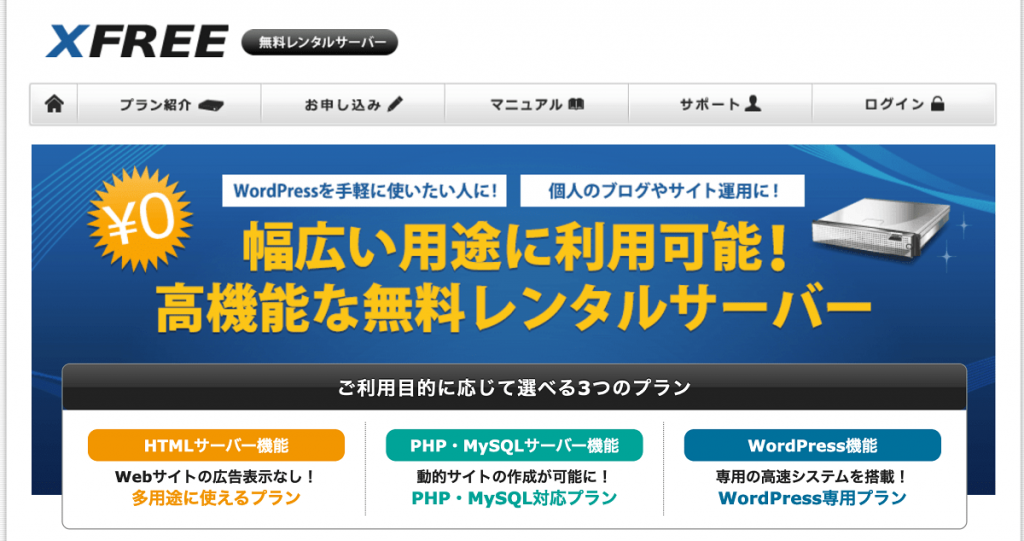
WordPressのテスト環境には「エックスサーバー」と同じ系列のレンタルサーバー「Xfree」を使います。
理由は、次の通りです。
- 無料でWordPressのフル機能が使える
- WordPressやPHPのバージョンアップを提供してくれる
- 大手エックスサーバー系列なので安心
- 容量はテストに十分な2GB
Xfreeと同じ系列との性能の比較表です。
| Xfree(WordPress) | エックスサーバー | wpX Speed | |
| 料金(税別) | 無料 | 初期費用3000円 900円〜(月額) | 2円/時〜(上限値あり) |
| WordPress | ○(最大5つ) | ○(高速動作) | ○(高速動作) |
| 容量 | 2GB | 200GB〜(SSD) | 200GB〜(SSD) |
| 独自ドメイン | 5個 | 無制限 | 無制限 |
| サブドメイン | なし | 無制限 | 無制限 |
| PHPS/PHP7 | ○(バージョン切り替えOK) | ○(バージョン切り替えOK) | ○(バージョン切り替えOK) |
| MySQL | 5個 | 50個〜 | 無制限 |
| データベース容量 | 100MBまで | 2000MB(目安) | 2000MB(目安) |
| 独自SSL | なし | 無制限 | 無制限 |
| メールアカウント | なし | 無制限 | 無制限 |
| 広告表示 | あり(モバイル画面のみ) | なし | なし |
| サポート | なし | メール&電話 | メール&電話 |
有用版と比べると見劣るのは仕方ないですね。
それでもWordPressを試すには十分です。
Xfreeを使う(無料)
Xfreeでの登録からWordPressを使うまで
- 無料のレンタルサーバーを申し込む
- メールアドレスを登録する
- メールのURLから会員情報を入力する
- 会員情報を確認
- WordPressをインストール
Xfreeにメールアドレスを登録する

Xfree公式サイトにある「無料レンタルサーバーご利用お申し込み」から、メールアドレスの登録を行います。
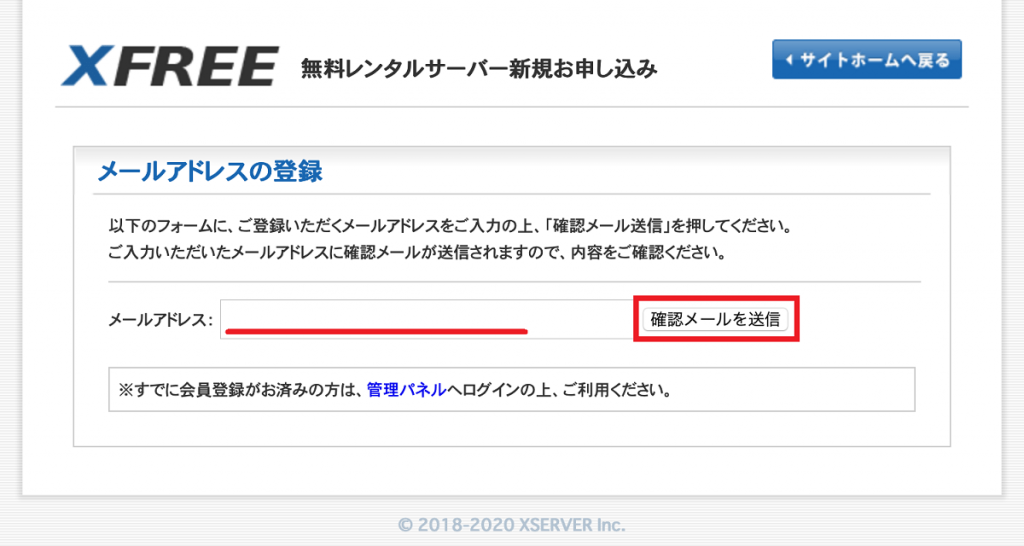
Xfreeとやり取りをするメールアドレスを入力します。

入力したメールアドレス宛にメールが送信されます。

登録したメールアドレス宛に、Xfreeからメールが来ます。
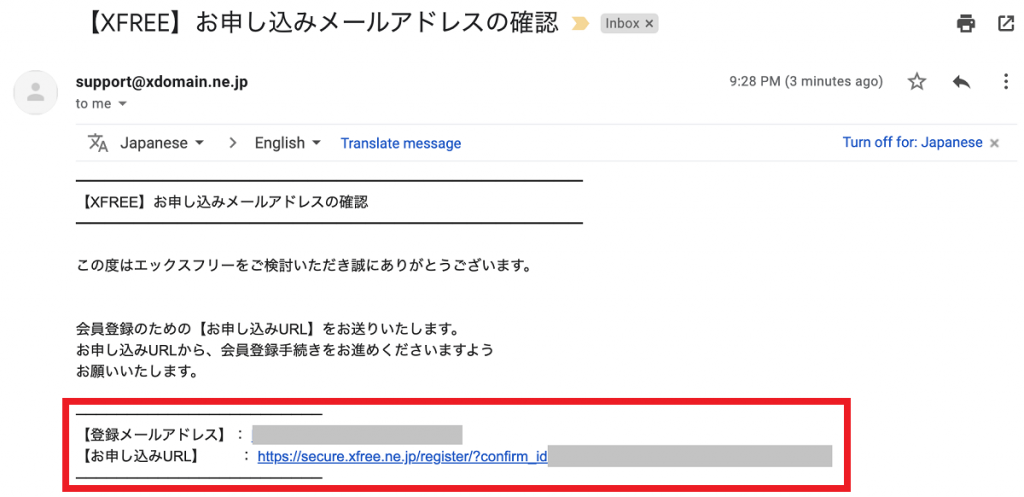
メールにあるお申し込みURLから会員情報を入力していきます。
会員情報の入力
会員情報を入力していきます。

会員情報を入力、利用規約に同意して「確認画面へ進む」をクリック。
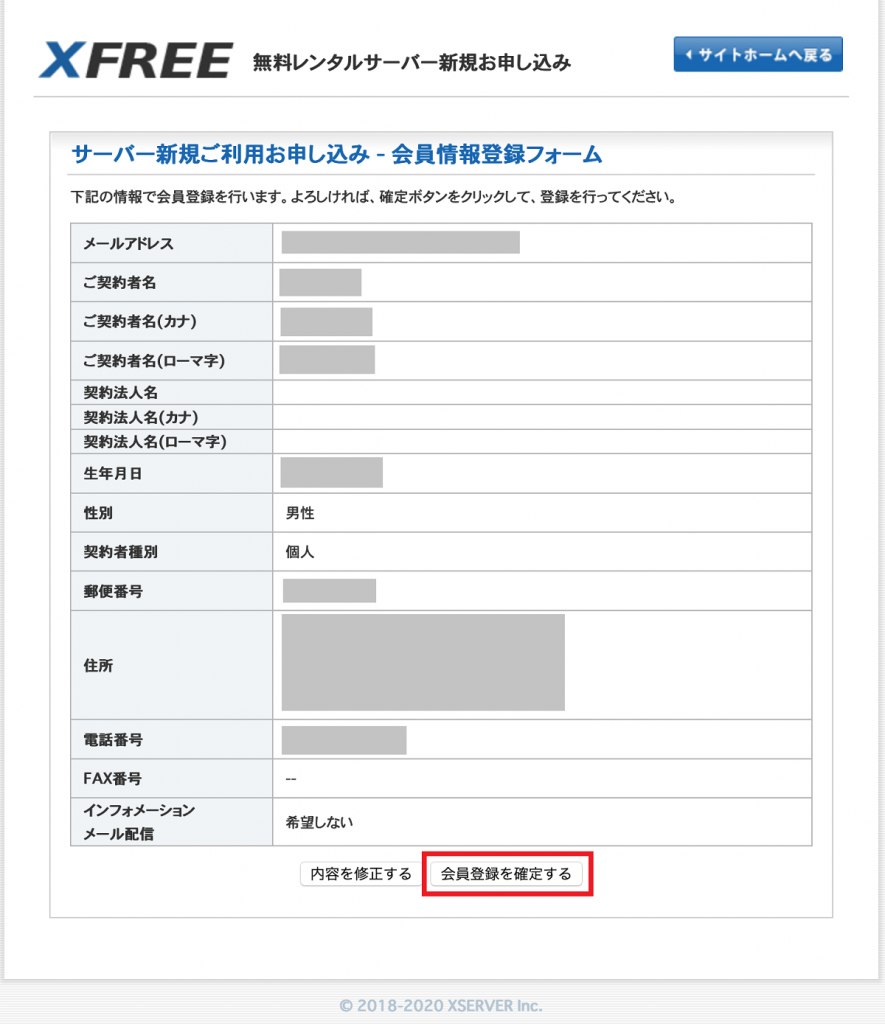
入力した内容に間違いがなければ「会員情報を確定する」をクリック。

これでXfreeにログインができるようになりました。
サーバーIDを決める
次にサーバーIDを決めます。
XfreeはサーバーIDをWordPressのURLに使います。
このサーバーIDは変更ができません。
ただこれからつくるWordPressはテスト環境。
すぐに退会もできるので、ささっと決めて次にいきましょう。

入力して「サーバーIDの登録(確認)」をクリック。

確認画面がでるので「サーバーIDの登録(確定)」をクリックして確定します。

サーバーIDが登録されました。
次に「無料レンタルサーバー」をクリックしてWordPressの利用を開始していきます。
WordPressの利用を開始する
次にWordPressをレンタルサーバーに作ります。
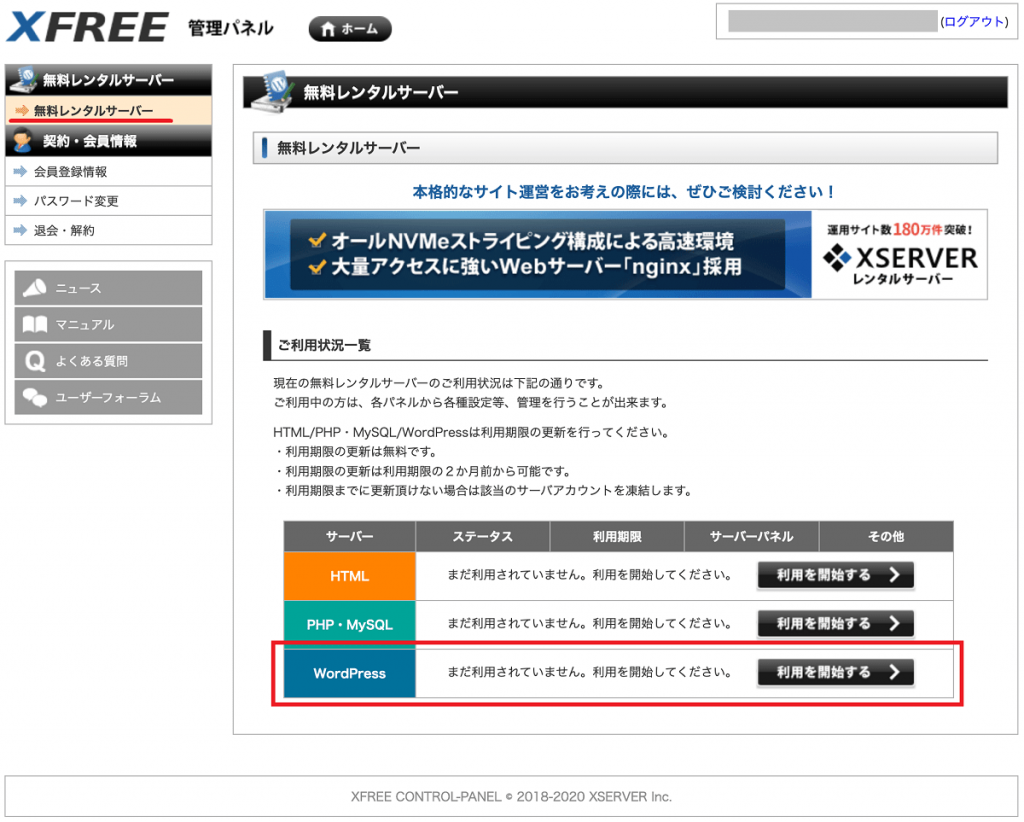
「無料レンタルサーバー」をクリックします。
そして「WordPress」の「利用を開始する」をクリック。

これで初期設定してWordPressに関する操作ができるようになります。
WordPressをインストールする

「無料レンタルサーバー」から「WordPress」の「管理パネルログイン」をクリック。

WordPressの管理画面から「新規インストール」をクリックします。

WordPressの新規インストールでは次の項目を入力します。
- サイトアドレス(デフォルトのまま)
- WordPressID(これがWordPressでログインするIDになる)
- ブログタイトル(テスト環境のブログのタイトル)
- メールアドレス(WordPressで使うメールアドレス。パスワードを忘れたときなどに使う)
入力が終わったら「次へ進む」をクリック。
サイトアドレスは変更できませんが、それ以外はすべてあとで変更できます。
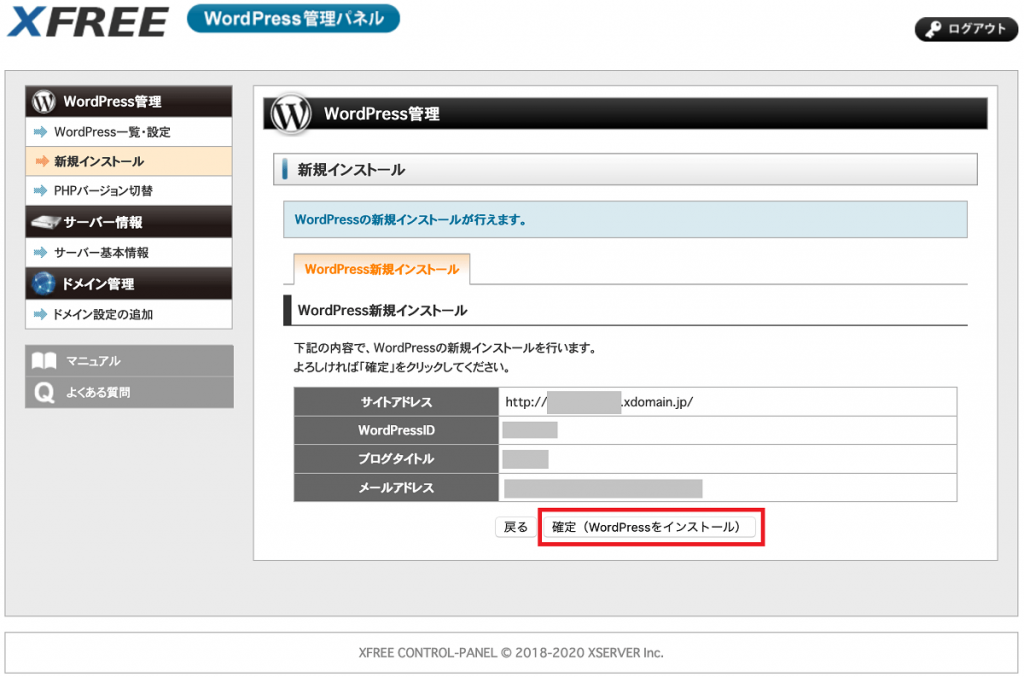
「確定(WordPressをインストール)」をクリックしてインストールが完了です。

インストールが完了した画面で、パスワードが表示されます。
忘れないように必ずメモをとるか、スクショしましょう。
WordPressにログインする
「WordPress管理パネル」>「WordPress一覧・設定」

WordPressの管理から「ダッシュボードへ」をクリックすると、WordPressのログイン画面へ行きます。

WordPressIDとインストールが完了したときに表示されたパスワードを入力してログインします。
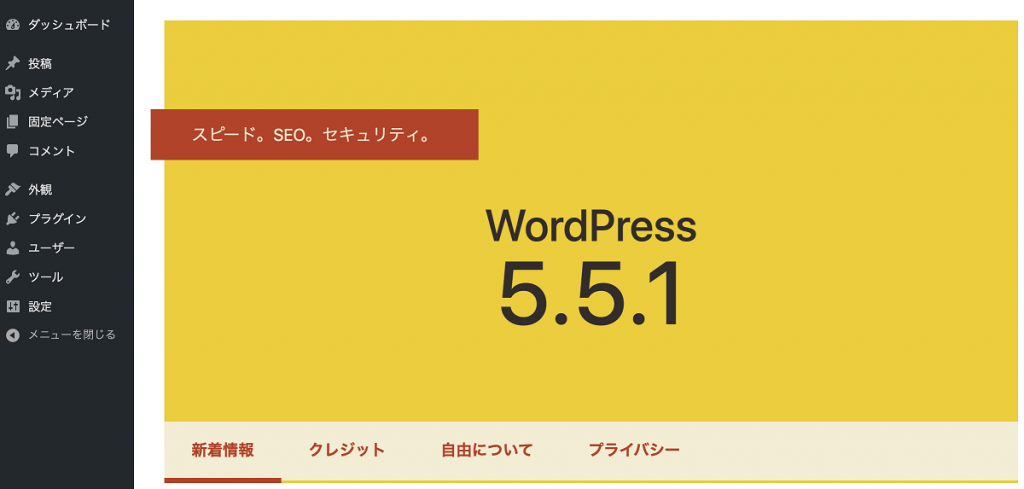
これでテスト環境のWordPressができました。
おつかれさまでした。
追加の設定(WordPressの更新)
「ダッシュボード」>「更新」
WordPressの更新があれば、更新しておきます。
ボタンひとつでできます。簡単です。
追加の設定(PHPを最新にする)
PHPのバージョンが古い場合があるので、最新(推奨)に変更します。
「PHPバージョン切替」

「PHPバージョン切替」の「変更後のバージョン」を「推奨」に変更していきます。

変更後の「PHP7.0.x」のコンボボックスをクリック。
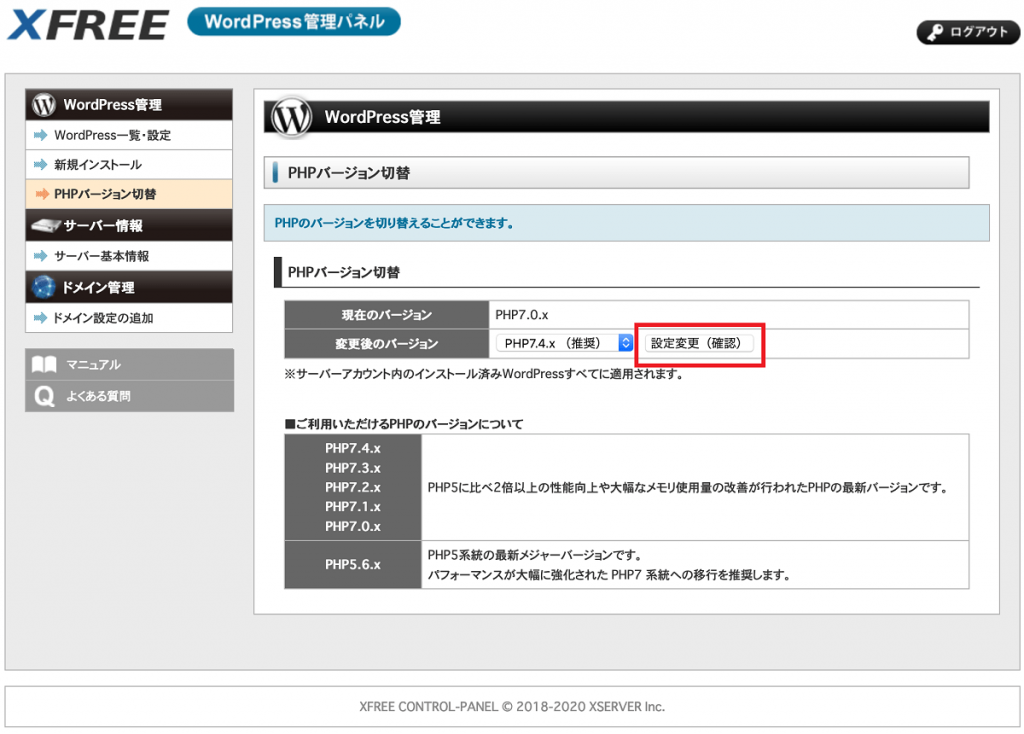
推奨の「PHP7.4.x」を選んで「設定変更(確認)」をクリック。

PHPバージョンの切替の確認して「PHPバージョン設定(確定)」をクリックします。
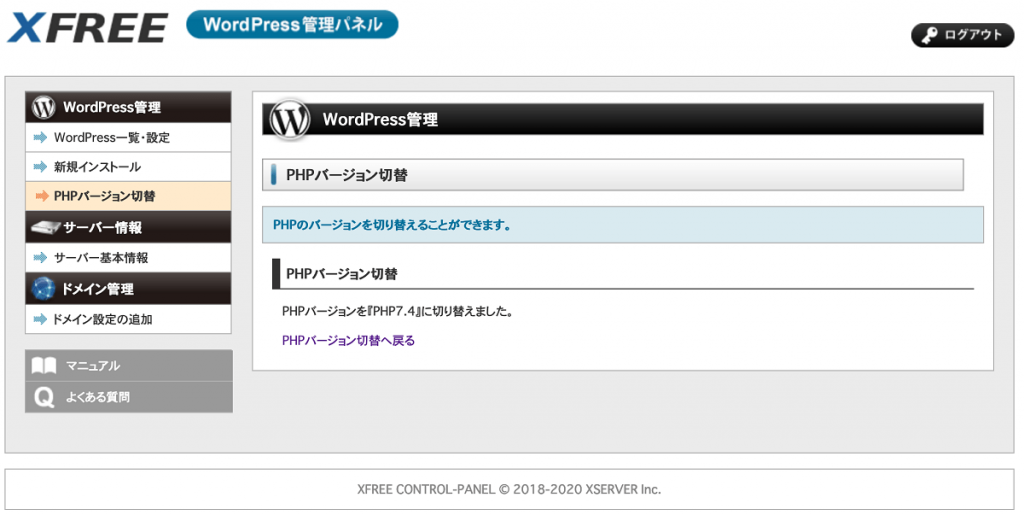
PHPバージョンが切り替わりました。
追加の設定(WordPress管理画面へのSSL化)
WordPress管理画面への通信を暗号化(SSL化)します。
SSL化するとWordPressへログインするとき、IDとパスワードを暗号化することができます。

「WordPress一覧・設定」>「設定」
WordPressの設定から
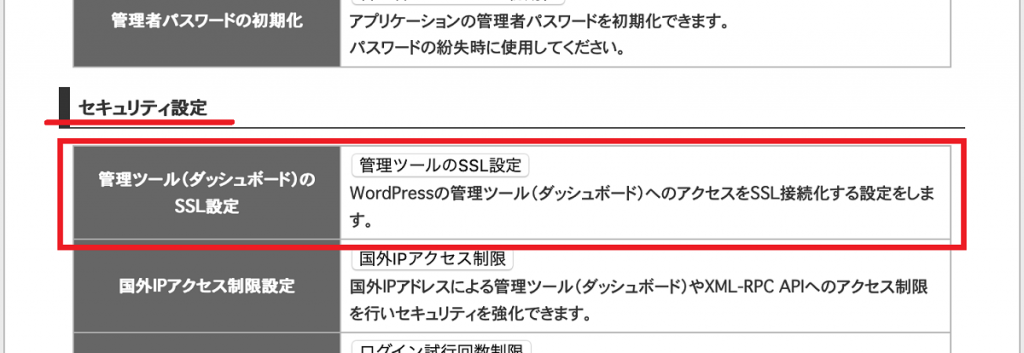
「セキュリティ設定」>「管理ツール(ダッシュボード)のSSL設定」

「SSL設定を有効化する(確認)」をクリック。
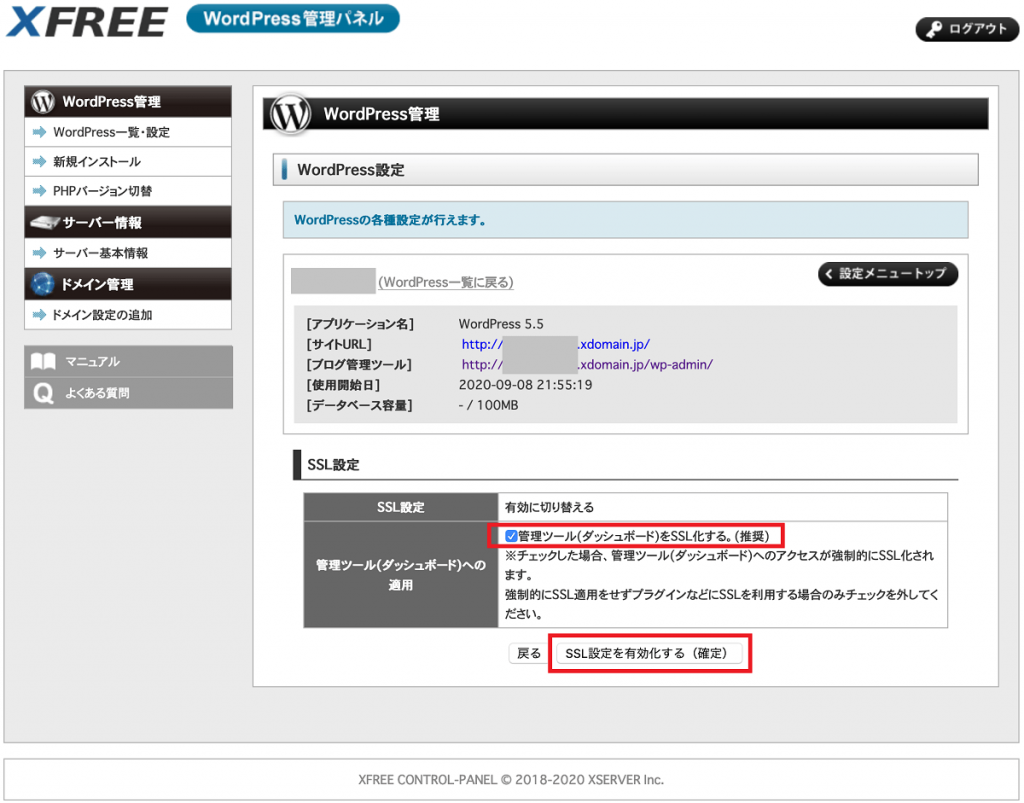
「管理ツール(ダッシュボード)をSSL化する。(推奨)」にチェックをいれます。
「SSL設定を有効化する(確定)」をクリックして設定を反映させます。

SSL設定ができました。
設定の反映には最大15分程度時間かかります。
WordPress管理画面へアクセス拒否されたら

WordPressの管理画面へのアクセスを拒否されたら次の設定を試してください。

「WordPress一覧・設定」>「設定」
WordPressの設定から
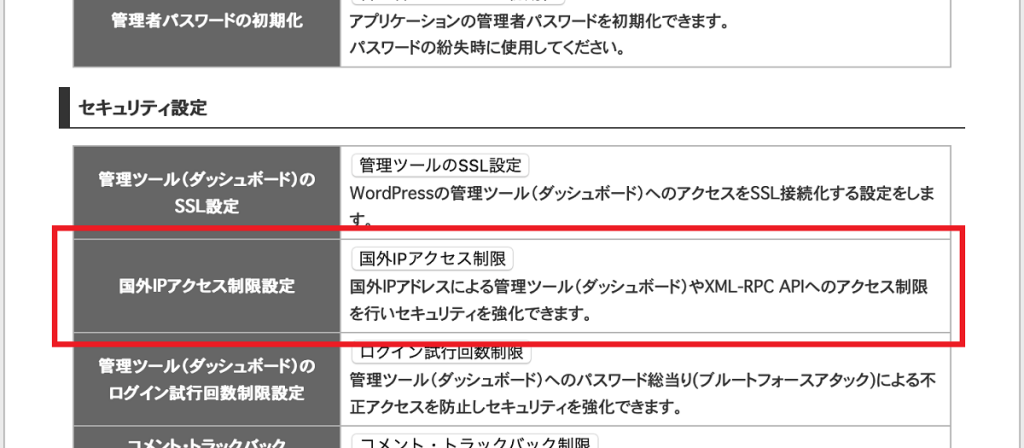
「セキュリティ設定」>「国外IPアクセス制限」

「ダッシュボード アクセス制限を無効化する(確定)」をクリックして、アクセス制限を「有効」から「無効」にします。
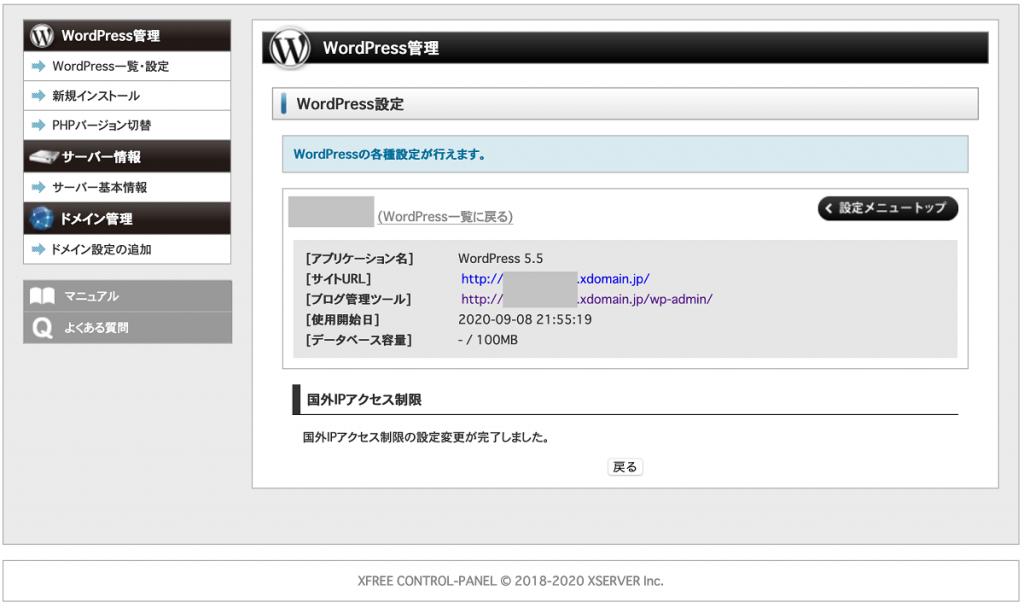
これでWordPressの管理画面へアクセスできるようになります。
時間をあけてたら「有効」に戻します。
まとめ。
以上でXfreeにWordPressのテスト環境を置くことができました。
あとは、自分の試したいテーマをインストールしたりCSSを試すだけです。
無料なため、ブログの通信のSSL化(暗号化)が不完全です。
本番に使うには向きません。
あくまでブログで試したいことを試す場としてだけにとどめましょう。
以上、みなさまの助けなれば幸いです。
初稿 2020/09/08


