こんにちは、mickです。
WordPress.comのアカウントとJetPackプラグインを使ったシングルサインオンを利用するために、無料アカウントを作りました。
その経験をもとにこの記事でWordPress.comの無料アカウントを作成することを紹介します。
WordPress.comの無料アカウントは3分くらいで作成できました。
WordPressとWordPress.comの違い
最初に「WordPress」と「WordPress.com」の違いについてまとめておきたいと思います。
WordPressはオープンソースのブログソフトウェア

WordPressは「ソフトウェア」のことをいいます。
どんなソフトウェアかというのが「ブログ形式のWebサイトを簡単に使うことができるようになるソフトウェア」ということです。
開発は「オープンソース」といって誰もが開発に参加できる開発と管理スタイルを採用しています。
公式サイトのURLアドレスは「https://wordpress.org」です。
WordPress.comはAutomattic社が運営するWebサービス

WordPress.comは、Automattic社が運営するWebサービスです。
Automattic社はアメリカ合衆国のサンフランシスコにあるWeb開発会社。
WordPress.comでブログのレンタルサービスを行っています。
コメントスパム対策の有名なプラグイン「Akismet」やWordPress管理プラグイン「JetPack」などはこのAutomattic社が提供しています。
2つの違いまとめ
WordPressとWordPress.comの違いをまとめます。
WordPressは「ブログソフトウェア」
WordPress.comは「Automattic社がWordPressを使って提供するWebサービス」
WordPress.comは、もう少しわかりやすくいうと
「WordPress+レンタルサーバー」
ですね。
WordPress.comの無料アカウントを作るメリット
WordPress.comの無料アカウントを考えてみます。
- WordPressを手軽に試すことができる
- JetPackを使ったシングルサインオンが利用できる
いま考えられるのはこれくらいでした。
WordPressを手軽に試すことができる
WordPress.comの無料アカウントでもWordPressのWebサイトを作ることができます。
無料アカウントでもあらかじめ取得した独自ドメインを使うことができます。
また、独自ドメインを持っていなくてもWordPress.comのサブドメインを無料で取得できます。
本格的に使うには、広告が付いていたり、容量が3GBだったりと、本番で使うにはオススメできません。
JetPackを使ったシングルサインオンが利用できる
自身のWordPressのWebサイトにJetPackプラグインを使っていれば、シングルサインオンの機能を利用することができます。
WordPressデフォルトのログイン機能よりはセキュリティレベルが高くなります。
無料アカウント作成に必要なのはメールアドレスだけ
WordPress.comの無料アカウントを作成するのに必要なのはメールアドレスだけあればOK。
WordPress.comの無料アカウントを作る

ここからはWordPress.comの無料アカウントを作っていきます。
今回は、無料のアカウントだけを作ります。
理由は、今回JetPackのシングルサインオンに利用することを想定してです。
なので、無料のWebサイトを作るのはスキップです。
無料のWebサイトは、あとからでも追加できます。
具体的な無料アカウントの流れ:3分
無料のアカウントを作るのは簡単です。
Webサイトを作らないので3分くらいで終わります。
WordPress.comのWebサイトで無料アカウント作成
WordPress.comのWebサイトにいきます。
Webサイトの中央または右上にある「始めてみよう」をクリックします。

アカウント情報を入力してアカウントを作る
「ここからスタート。」のWebページでアカウント情報を入力してアカウントを作ります。
- メールアドレス
- ユーザー名
- パスワード
これらの情報を入力したら「アカウントを作成」をクリックしてアカウントを作成します。

メールアドレスとユーザー名がすでに使われていた、使っていた場合には利用できないようになってます。
このときには、新しいメールアドレスやユーザー名を変える必要があります。
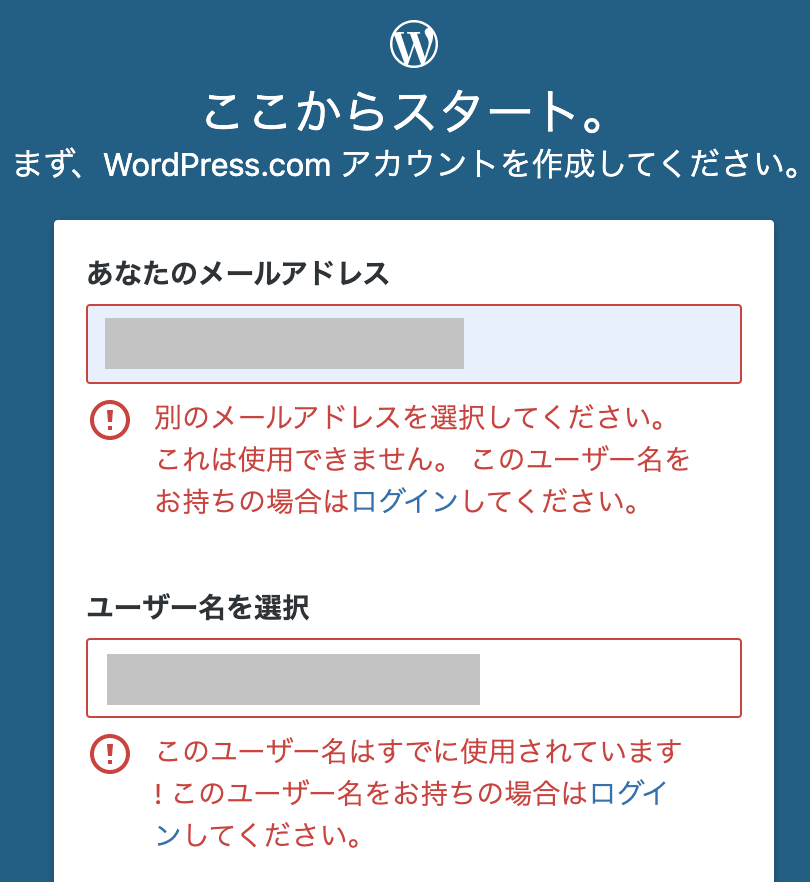
アカウント作成のメールで認証する
アカウントを作成するとすぐにメール認証のためのメールが届きます。
「ここをクリックして今すぐ認証」をクリックすれば認証は終わりです。

認証が終わっていないとプロフィール画面の表示が違います。
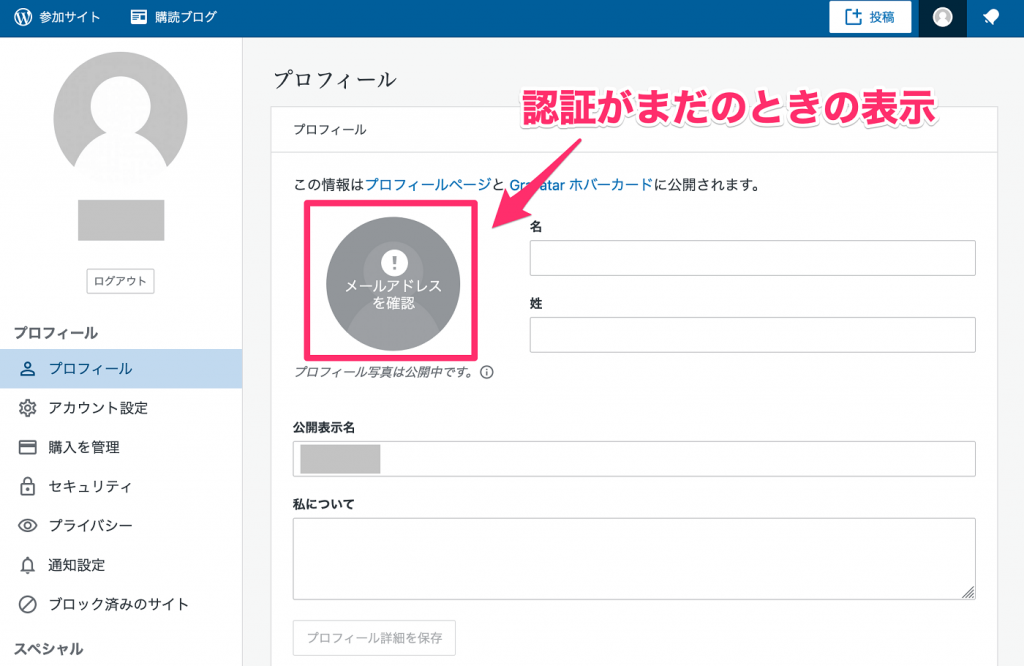
プロフィールを確認する
WordPress.comの無料アカウントを作るとすぐに「サイトのドメインを取得しましょう!」のWebページに行きます。
今回はコレを無視。

プロフィールページ(https://wordpress.com/me)に行きます。
⇒ WordPress.comのアカウントプロフィールページ
ここで変えておいたほうがいいのが「公開表示名」です。
デフォルトではログインに使えるユーザー名が入力されています。
このユーザー名は、ログインIDにも利用できるため可能な限り自分以外が知らないようにすべきです。
「プロフィールの詳細を保存」をクリックして入力を確定します。
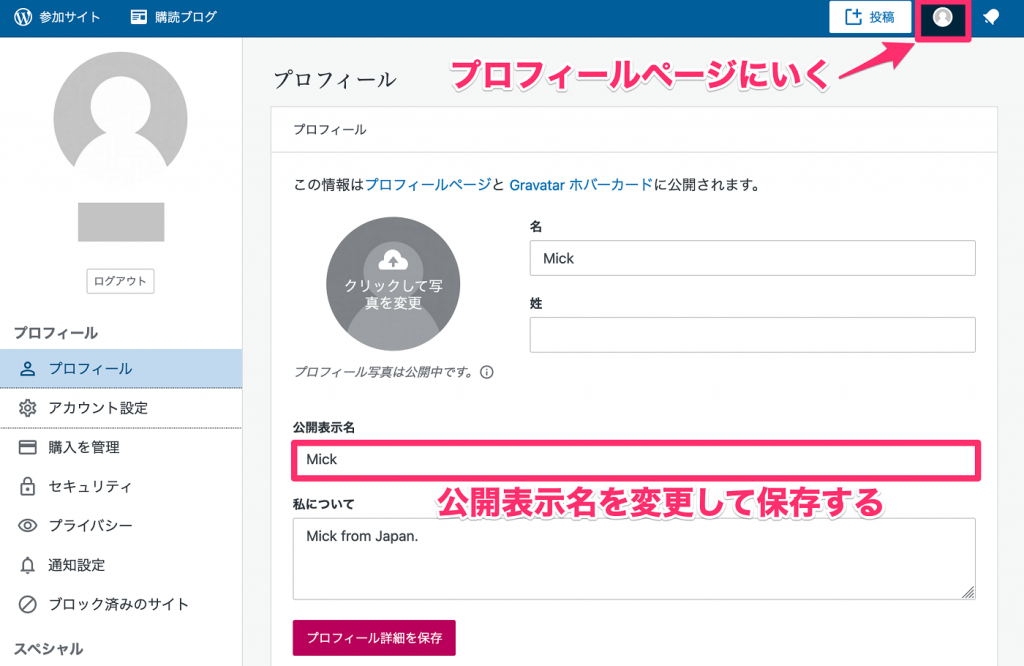
これでWordPress.comの無料アカウントを使う準備ができました。
WordPress.comで無料のWebサイトを追加したり、JetPackプラグインを使ったシングルサインオンが利用できるようになります。
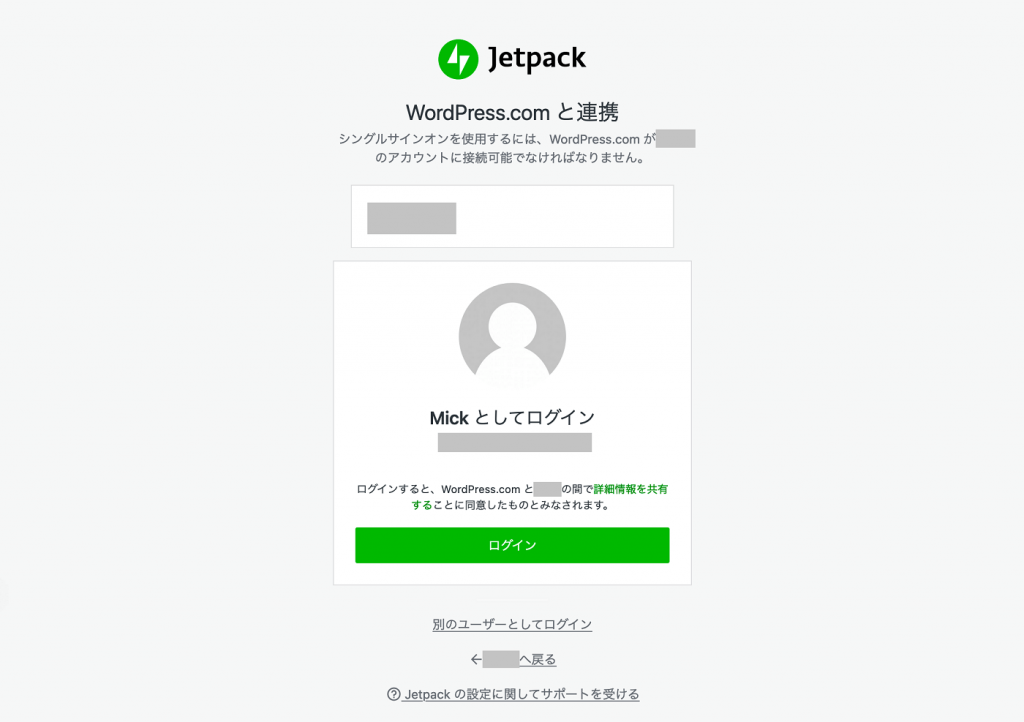
あとで無料のWebサイトを追加する方法
WordPress.comのアカウントを作ったあとからも無料のWebサイトを追加することができます。
「参加サイト」>「新規サイトを追加」
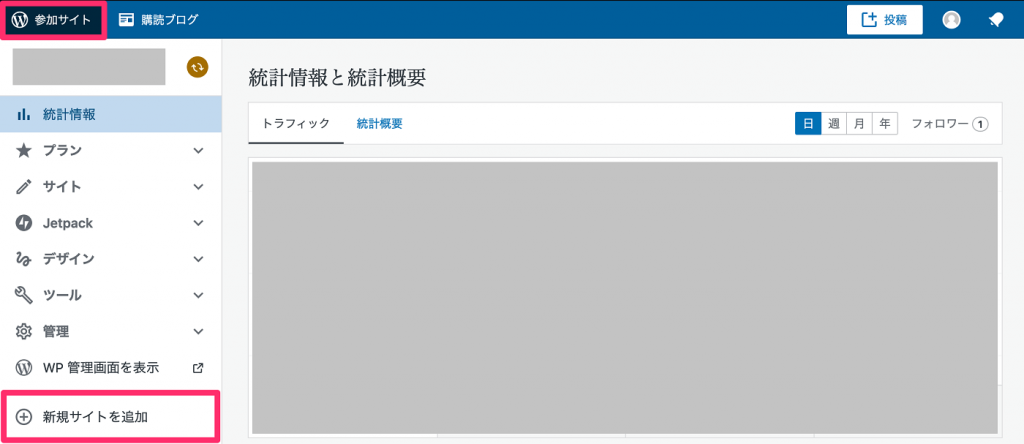
ここから無料のWebサイトを追加することができます。
まとめ。

WordPress.comの無料アカウントを作成することを紹介しました。
WordPress.comで無料アカウントを作り、JetPackプラグインと連携してシングルサインオンを実現するのは手軽で便利。
また無料のWebサイトもWordPressを試す感覚でつくることができます。
みなさんの参考になれば嬉しいです。
初稿 2020/12/01



