こんにちは、mickです。
最近、WordPressの定番プラグイン All in One SEO から卒業
Ver4になってから、無料版で使うには微妙になったからです。
そこでGoogleサービスとの連携には、Site Kit by Googleを使っています。
最初は、Google の Analytics と Search Console だけ使ってました。
今年の1月から2月にかけて、遂に(やっと?)月間PVが1000突破ヽ(´ー`)ノヽ(´ー`)ノ
2020年の6月スタートから考えると、どれだけ鈍いんだって感じですが(笑
それでも着実にPVが増えているのは嬉しいです。
みなさんのおかげです。
ありがとうございます。
そこで記念?に Google AdSense を導入してみることにしました。
この記事では、WordPressのプラグイン Site Kit by Google を使って Google AdSense を導入する方法を紹介します。
特に今回は導入編、としてAdSenseの利用申請まで、実際にやったことを書いています。
Site Kit by Google での AdSense は超簡単
WordPressにSite Kit by Googleを有効化した状態で、Google AdSenseを設定するのは、超簡単。
ボタンをポチポチ押していけばOK
先にやってみた感想を伝えると、簡単すぎて拍子抜けでした。
どこかで構えていた自分がいたんですが、何してたんだっていう思いです(笑
収益の振り込み先も、一定(8000円以上)の収益がでてから考えればOKでした
AdSenseをSite Kit by Googleで導入する流れは、次のようになります。
- Site Kit by Google から AdSense をセットアップ
- Googleアカウントにログイン
- Site Kit への権限の付与を許可
- Site Kit にデータ表示の許可
- AdSense に申し込む
- Adsense のアカウントを作成
- 支払先住所の詳細を設定
- 電話番号の確認
- 広告掲載の自動化
- Google からの申請待ち
では実際にやった順番に見ていきます。
Site Kit by Google から AdSense をセットアップ
まずは、WordPressのSite Kit by GoogleからAdSenseをセットアップします。
「メニュー」>「Site Kit」>「設定」
ここの「AdSenseのセットアップ」から。

Googleアカウントにログイン
Googleアカウントにログインします。
Site Kit への権限の付与を許可
Site Kit への権限の付与を許可します。
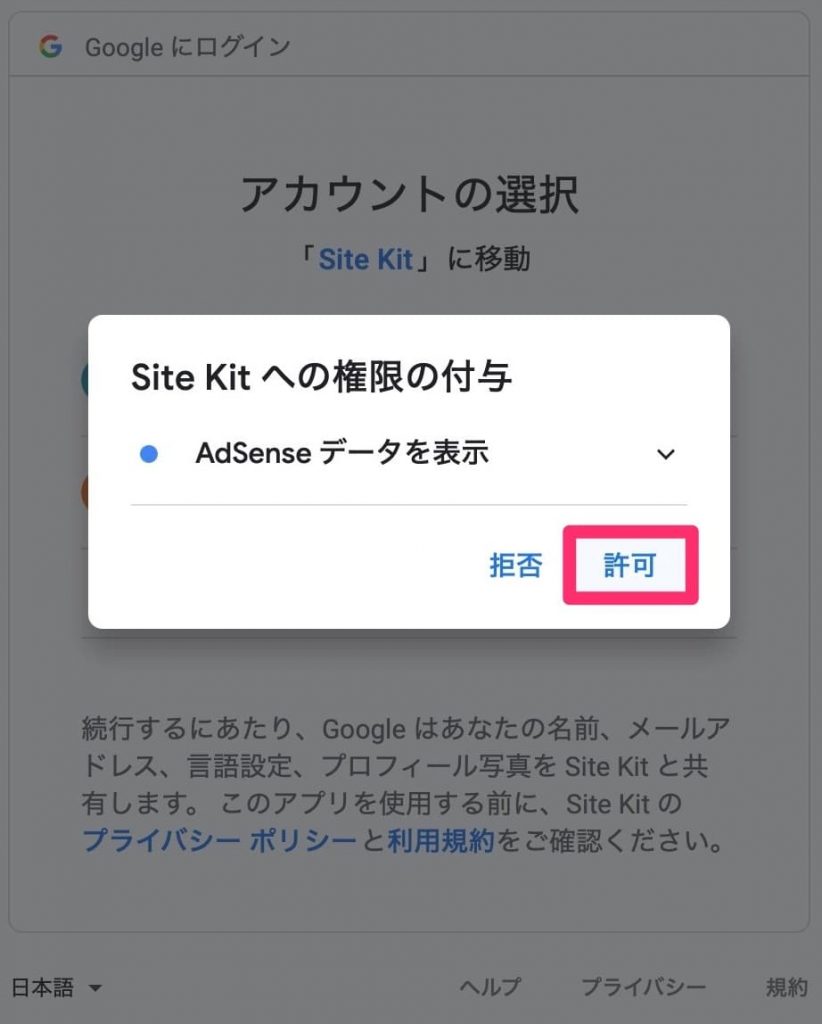
Site Kit にデータ表示の許可
選択内容を確認して、「許可」します。
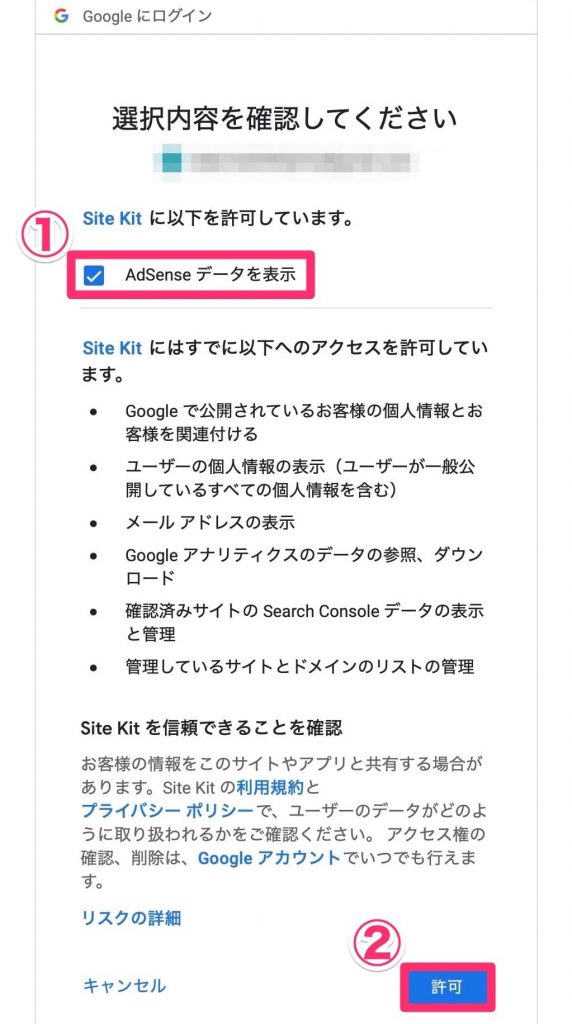
AdSense に申し込む
ここからAdSenseへの申し込みスタートです。
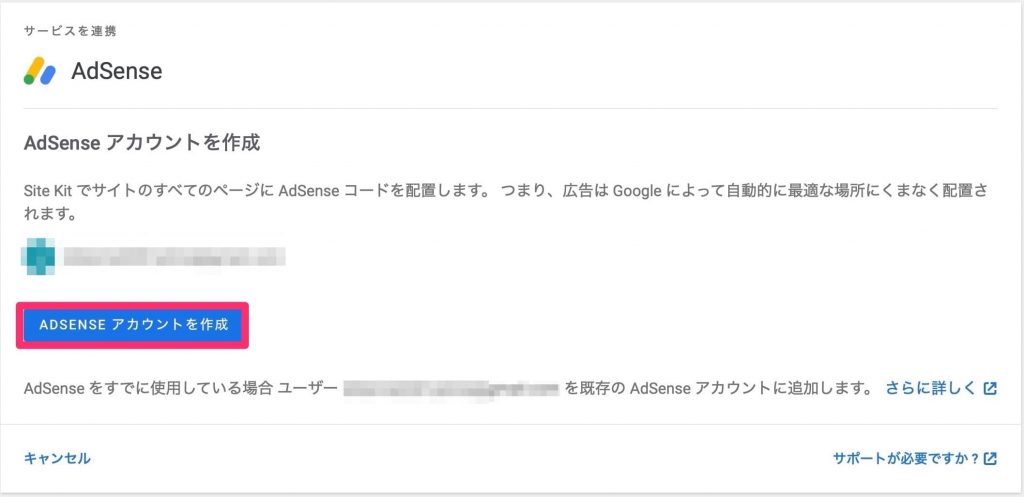
Adsense のアカウントを作成
次の項目を入力して「アカウントを作成」。
- メールによるGoogleの提案の受信可否
- 国または地域を選択
- 利用規約に同意
私の場合は、画像にあるようにメールの受信はしないことにしています。
あとで設定変えられるので。
設定が終わったら「アカウント作成」をクリック。
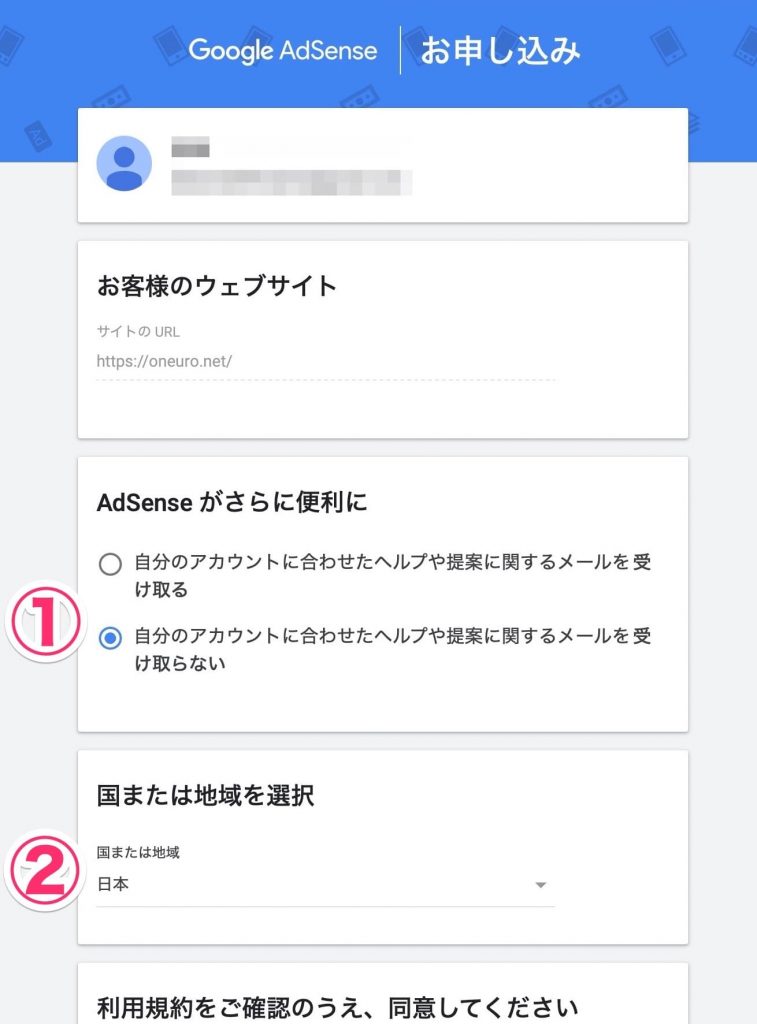
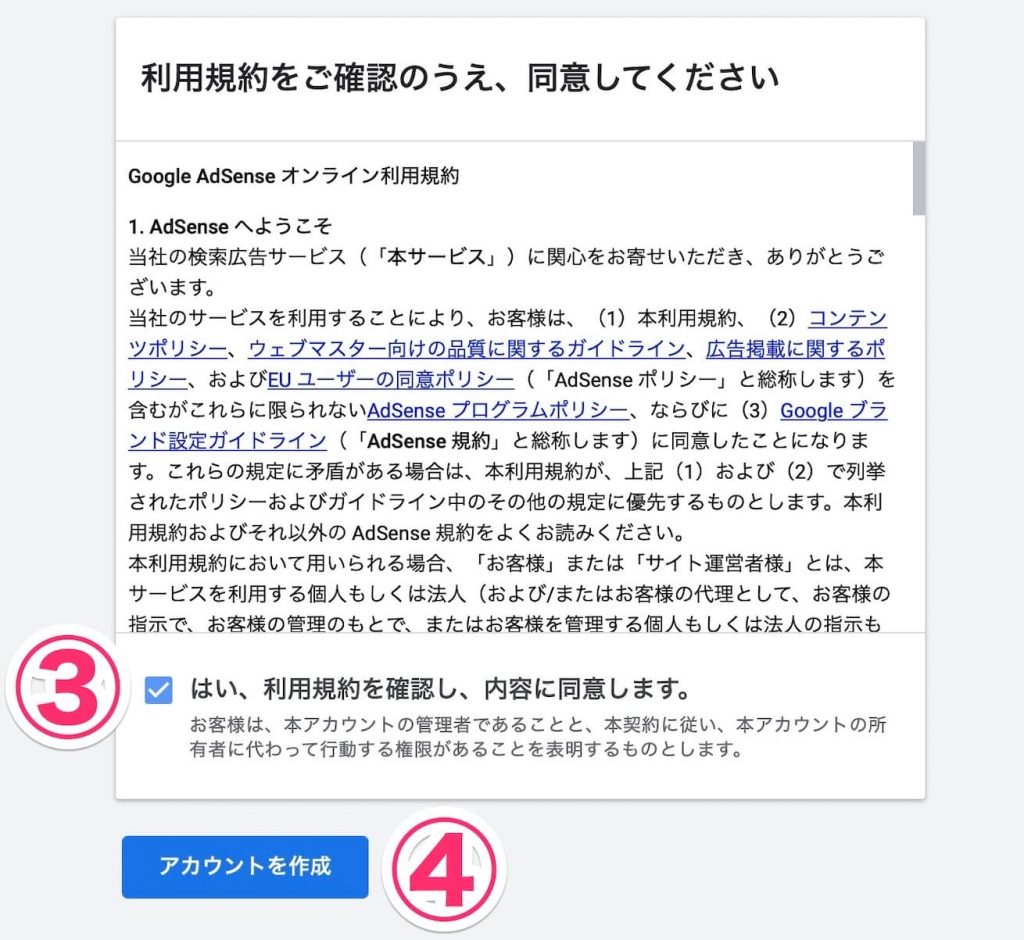

支払先住所の詳細を設定
住所や氏名など、支払いを受ける先の詳細を設定します。
金銭が絡むので、うそ偽りない情報を入力しましょう。

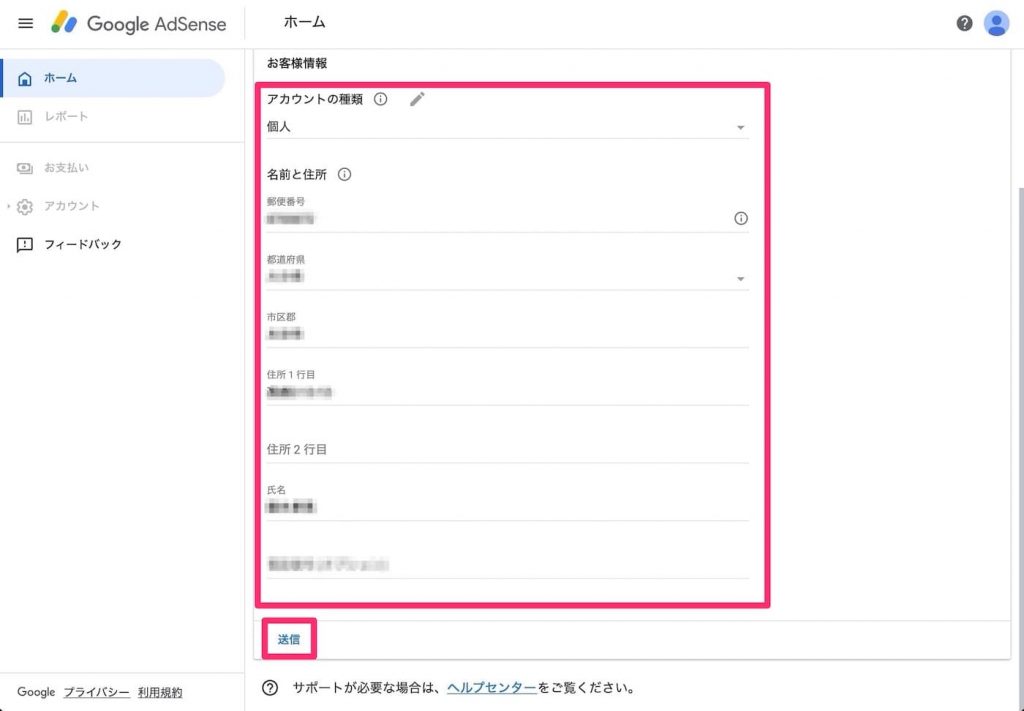
入力が終わったら「送信」をクリック。
電話番号の確認
AdSenseの利用には電話番号が必要
なので、ここで確認が行われます。

確認コードの受け取りは、SMSが簡単確実です。

SMSで届いた確認コードを送信します。
国際電話形式の電話番号の入力方法
国際電話形式の電話番号は、次のように入力します。
国番号、市外局番、電話番号
先頭にプラス記号「+」を付ける
市外局番の先頭のゼロ「0」は省く
日本の国番号は81です。
例えば、市外局番080、電話番号が12345678ならーー
+818012345678
となります。
広告掲載の自動化
特に理由がなければ広告掲載の自動化にチェックのまま「保存して次へ」。

Google からの審査待ち
あとは、Google からAdSenseの審査がおりるまでまつだけ。

まとめ。

WordPressのプラグイン Site Kit by Google を使って Google AdSense を導入する方法を紹介しました。
そして、今回は導入編としてAdSenseの利用申請まで、実際にやったことを書きました。
実際の広告の設定などは、AdSenseの審査が通ったらまた紹介しますね。
記事を読んでくれて嬉しいです。
今日もありがとうございました。
初稿 2021/02/14



