Last updated on 2021年11月7日
こんにちは、mickです。
ニュースで、2段階認証やSMS認証はセキュリティとしてイマイチ、という記事を発見。
狙われるワンタイムパスワード、多要素認証を破る闇サービスが浮上 | IT Media News
SMS認証はダメ。セキュリティ対策の注意点を徹底解説 | lifehacker
ざっくりいうとこうです。
「AmazonとかEvernoteとかにログインするとき、パスワード以外にSMSやメールアドレスに送られてくるパスコードを使ってもセキュリティとしては弱いですよ、可能なら2要素認証を使いましょうよ」
そういえば、そうだったなぁ、なんて思いながら一番自分に必要な環境がまったくセキュリティ設定してないことに気づきました。その自分に必要な環境というのが、「Microsoft アカウント(Outlook アカウント)」。こいつのセキュリティ設定全くしてなかったなぁ、と反省。
ここでは、Microsoft アカウント(Outlook アカウント)での2要素認証の設定を紹介します。2要素認証のアプリには、Authy を使います。アプリは、Android と iOS の両方で用意があります。
Outlook のアカウントは、今は Microsoft アカウントとなっています。ここでは、統一して「Microsoft アカウント」としています。
Microsoft アカウント の2要素認証を設定する
Microsoft アカウントで2要素認証をしていきます。2要素認証をすると、時間でコロコロ変わるワンタイムパスワードを使って Microsoft アカウントにログインするようになります。セキュリティは格段にアップです。
その前に、2要素認証って何かという話をしておきたいと思います。
2要素認証は2つ以上の(本人)証拠を使うこと
2要素認証は2つ以上、本人だという証拠(要素)を使って本人確認(ログイン)することです。
本人だという証拠(要素)が何か、ということについては、box というクラウドストレージサービスでよくまとめてくれているので抜粋しておきます。
| 要素 | 定義 | 例 |
|---|---|---|
| 知識 | ユーザー本人だけが知っていること。 | パスワード |
| 所持 | ユーザー本人だけが持っているもの。 | ハードウェアおよびソフトウェアのキー |
| 生体 | ユーザー本人の特徴。 | 指紋 |
2要素認証というと、だいたい「知識(パスワード)」と「所持(スマホ)」を使うことをいいます。今回の Microsoft アカウントで設定する2要素認証では、この2つ「知識(パスワード)」と「所持(スマホ)」を使うことをいいます。
2要素認証の具体的な手順
ここから、Microsoft アカウントの2要素認証の設定をしていきます。Microsoft アカウントでは、2段階認証と2要素認証を分けてはないみたい。なので、画面上では、2段階認証という言葉で出てきます(2段階認証と2要素認証は違うものです)。
Outlook からMicrosoft アカウントの設定画面にいく
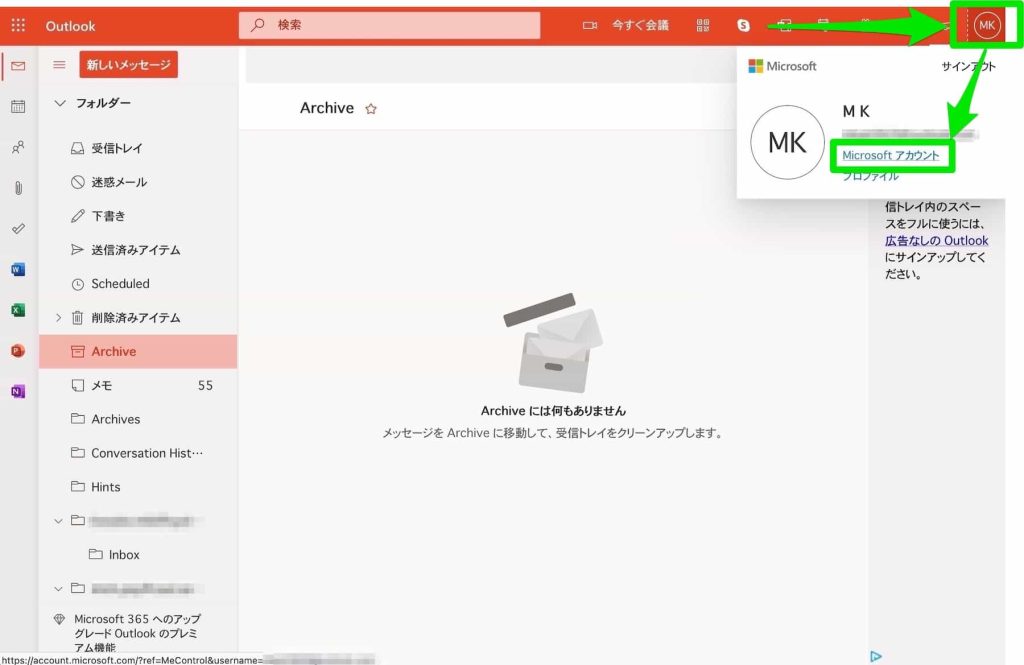
2要素認証の設定は、Microsoft アカウントの設定画面でやるわけです。そこへ行くには、Web の Outlook メールから行くのが簡単です。
セキュリティの画面に行く

Microsoft アカウントのセキュリティ設定に行きます。
2要素認証を有効にする
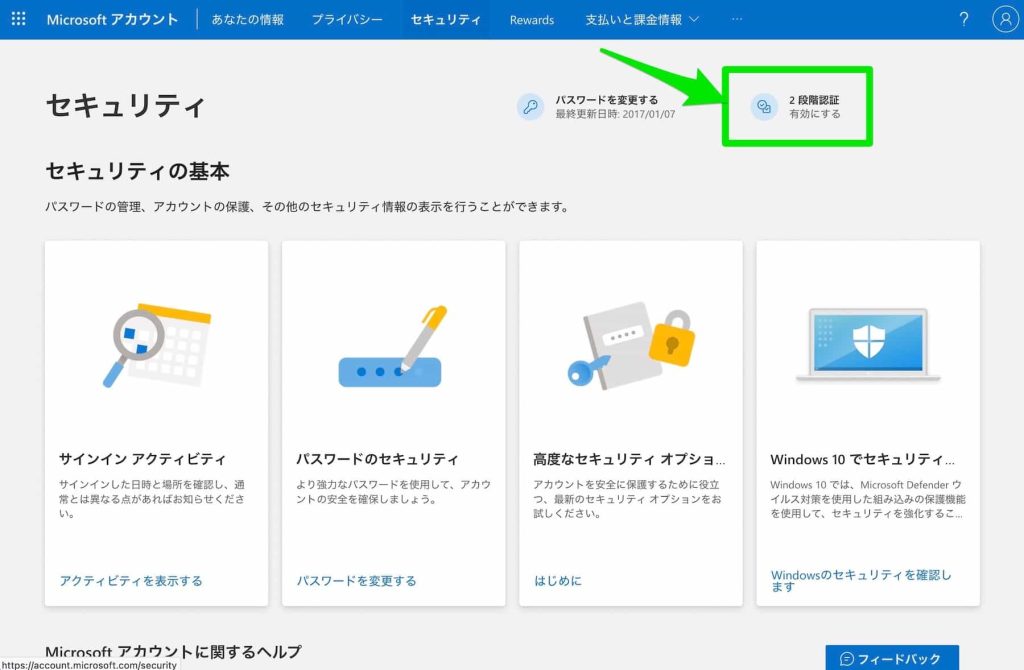
2段階認証の画面にいきます。「高度なセキュリティオプション」でもOKです。ここ「2段階認証」となっているのでちょっと紛らわしです。
追加のセキュリティを有効にする

ここもちょっと紛らわしい。追加のセキュリティにある、2段階認証の設定があるのでここから2要素認証の設定にいけます。
2段階認証をセットアップする

「別の認証アプリを設定します。」Authy

汎用性の高い認証アプリ Authy を使うので、「別の認証アプリを設定します。」をクリックです。
認証アプリ Authy で QRコードを読み取る

2要素認証のためのアプリ、Authy で認証用のQRコードを読み取ります。そのあとにアプリ画面ででてくるコードを入力すればOK。Authy については、前の記事をみていただければと思います。
回復用コードをメモする
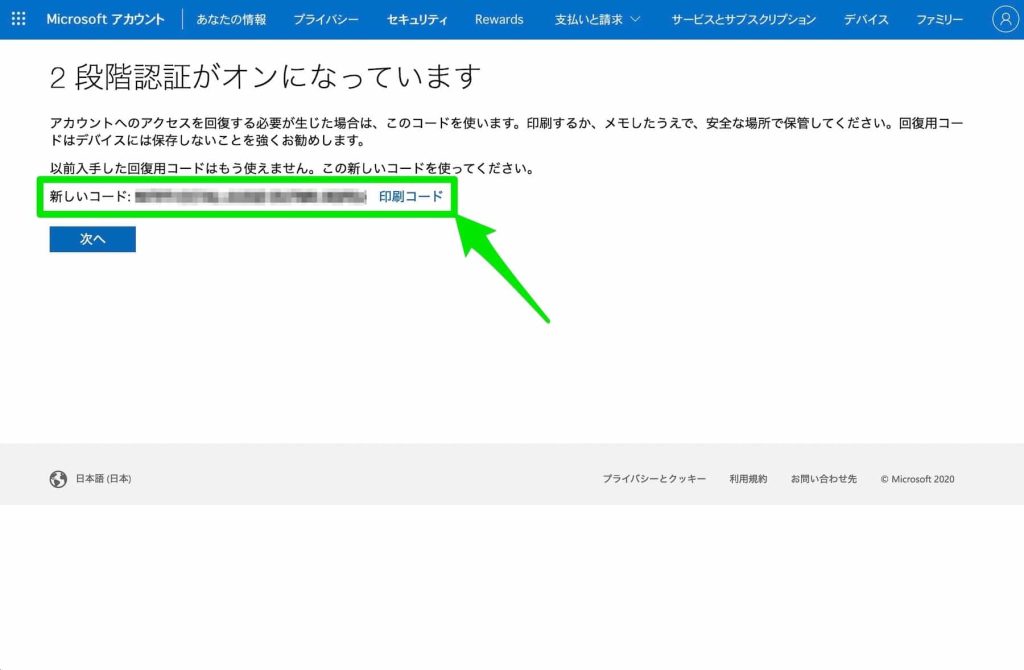
もし、Authy が使えなくなると復旧が難しくなります。そうならないためにも、回復用のコードは控えておきましょう。
ログイン済みのアカウントは再設定が必要
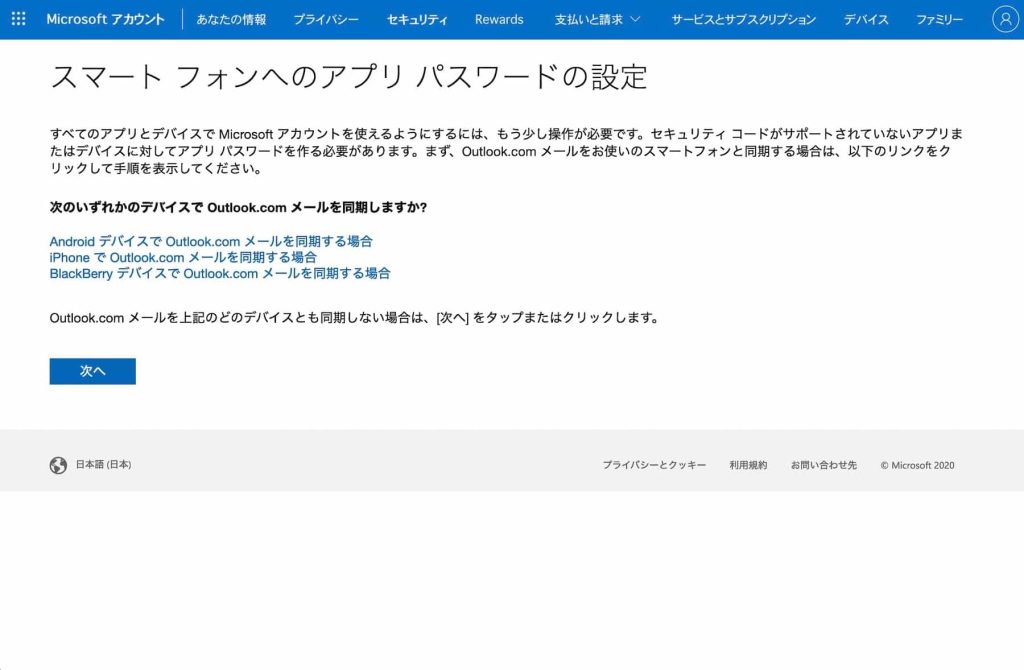

2要素認証を設定すると、パスワードを変更したときのように再ログインが必要になります。早速、TOTP(タイム・ワンタイムパスワード)を使うことになるので、スマホを忘れないようにしておきましょう。
TOTP を求められるのは、スマホでも、パソコンでも同じです。
まとめ。
Microsoft アカウント(Outlook アカウント)を2要素認証を設定することを紹介しました。
いろんな2要素認証を設定してきましたが、使い勝手は同じですね。
ただ、Microsoft アカウントは、メールに Office 、ToDo に OneDrive などいろんなところでログインが必要なので、初期の再設定が終わるまでは大変でした。
でも、これからのことを考えると、みなさんにもやっておいて欲しいなと思っています。
記事を読んでくれて嬉しいです。
今日もありがとうございました。
初稿 2021/11/06



