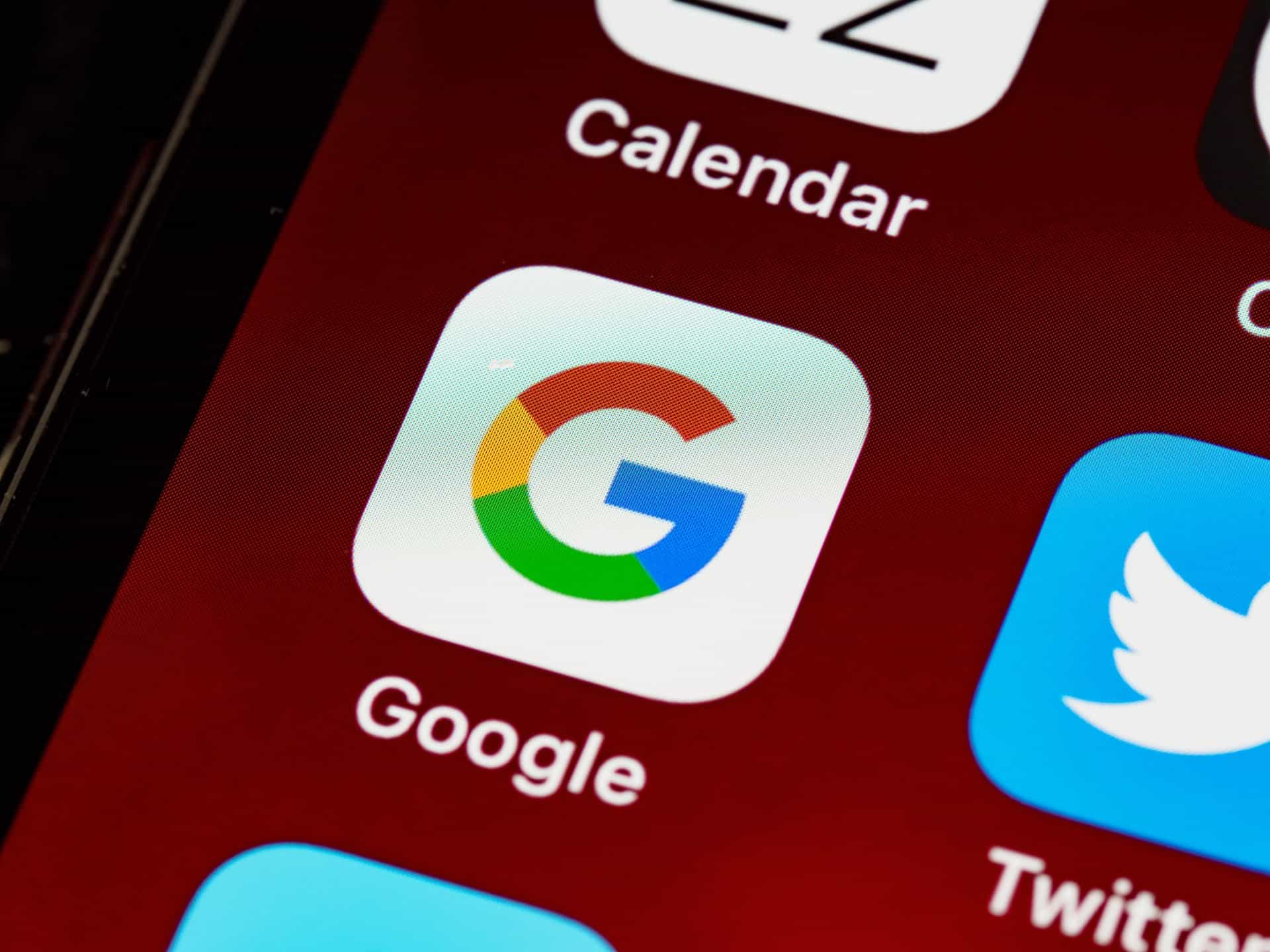こんにちは、mickです。
前回、Microsoft アカウント(Outlook アカウント)の2要素認証を設定したばかり。今回はその続きみたいなもので、Google アカウント(Gmail アカウント)の2要素認証を設定します。
前にどこかで2要素認証の設定をしているなら、難しくはないです。初めてでも、画像にそってやっていってもらえれば大丈夫です。
ざっとした Google アカウントの2要素認証の手順は、次の通り。
「Google アカウントにログイン」ー「セキュリティから2段階認証をオン」ー「認証システムアプリを使う」
これから設定する2要素認証というのは、2つ以上の本人だという証拠(要素)を使って本人確認(ログイン)することです。2要素認証のアプリには、Authy を使います。
Authy の使い方は、前の記事が参考になると思います。
Authyアプリ
ここでの手続きは、SMS認証用の電話番号は不要です。
Google アカウント の2要素認証を設定する
Google アカウントで2要素認証をしていきます。2要素認証をすると、時間でコロコロ変わるワンタイムパスワードを使って Google アカウントにログインするようになります。セキュリティは格段にアップです。
2要素認証というと、本人確認にだいたい2つの本人確認「パスワード」と「スマホ」を使うことをいいます。
2要素認証の具体的な手順
ここから、Google アカウントの2要素認証の設定をしていきます。Google アカウントでは、最初に2段階認証の機能を有効にします。そのあとで、2要素認証を設定していきます。
Gmail からGoogle アカウントの設定画面にいく

2要素認証の設定は、Google アカウントの設定画面でやるわけです。そこへ行くには、Web の Gmail メールから行くのが簡単です。
セキュリティの画面に行く
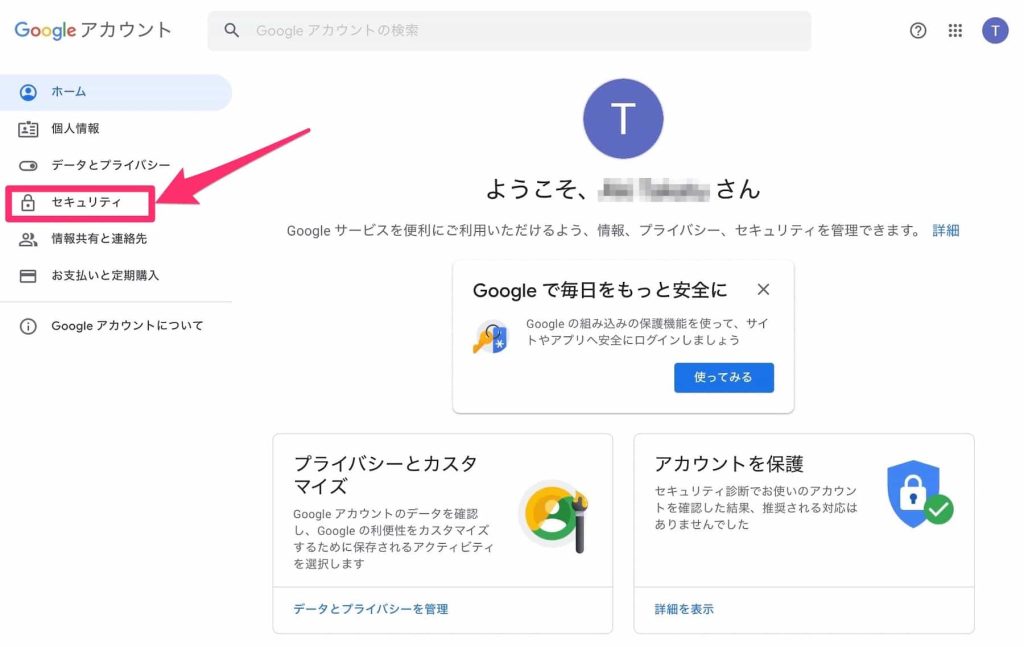
セキュリテイの設定にいく。
2段階認証を有効にする

2要素認証を使うために、まずは2段階認証プロセスをオンにしていきます。
アカウントを2段階認証プロセスで保護する

パスワードだけではない、スマホを使ったアカウントの保護の方法を追加していく。

大切な手続きをするときには、またパスワードをきかれることがあります。
ログインの2つ目の手段としてスマホを使うようにする
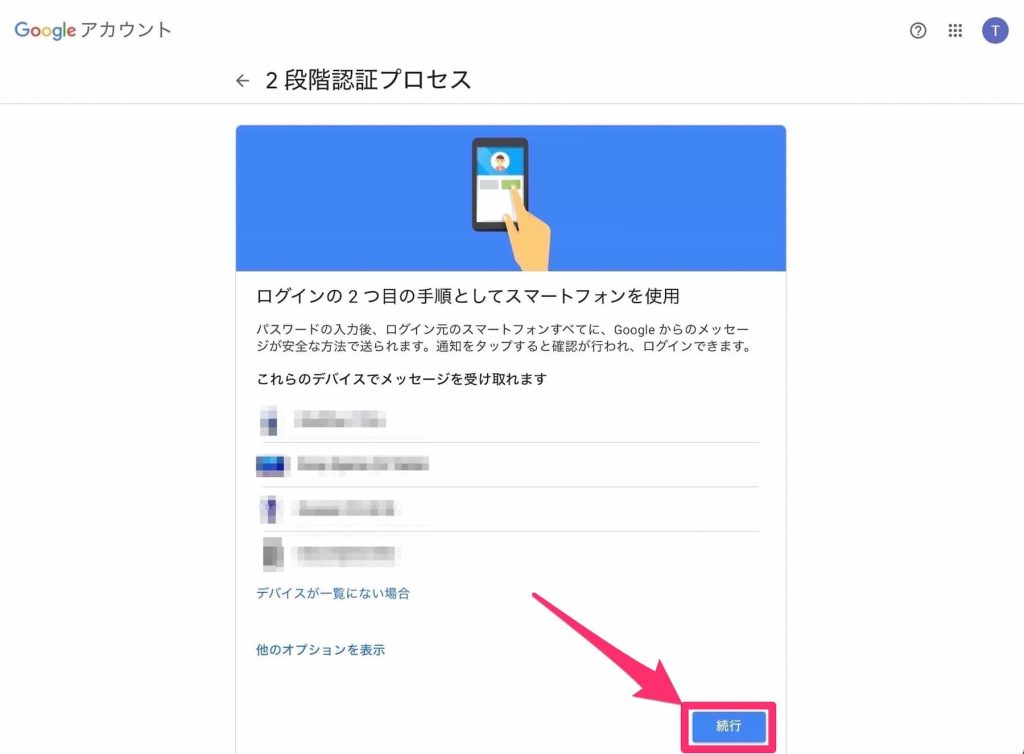
ログインの2つ目の手段としてスマホを使うようにします。つまり、パスワードを覚えておくだけではダメで、ログインには常に手元にスマホが必要になるというわけですね。
他のバックアップオプションを利用する

ここでいうバックアップというのは、2段階認証や2要素認証ができなくなったときの手段のことです。SMS認証ではなくて、バックアップコードを使った方法でいきます。
スマホとSMSを使う電話番号のSIMカードはセットで持ち運ぶ事が多いからです。つまり、スマホをなくすときは、一緒にSMSのSIMカードもなくしてます。なので、別々に保存できるバックアップコードを使います。
バックアップコードをメモする
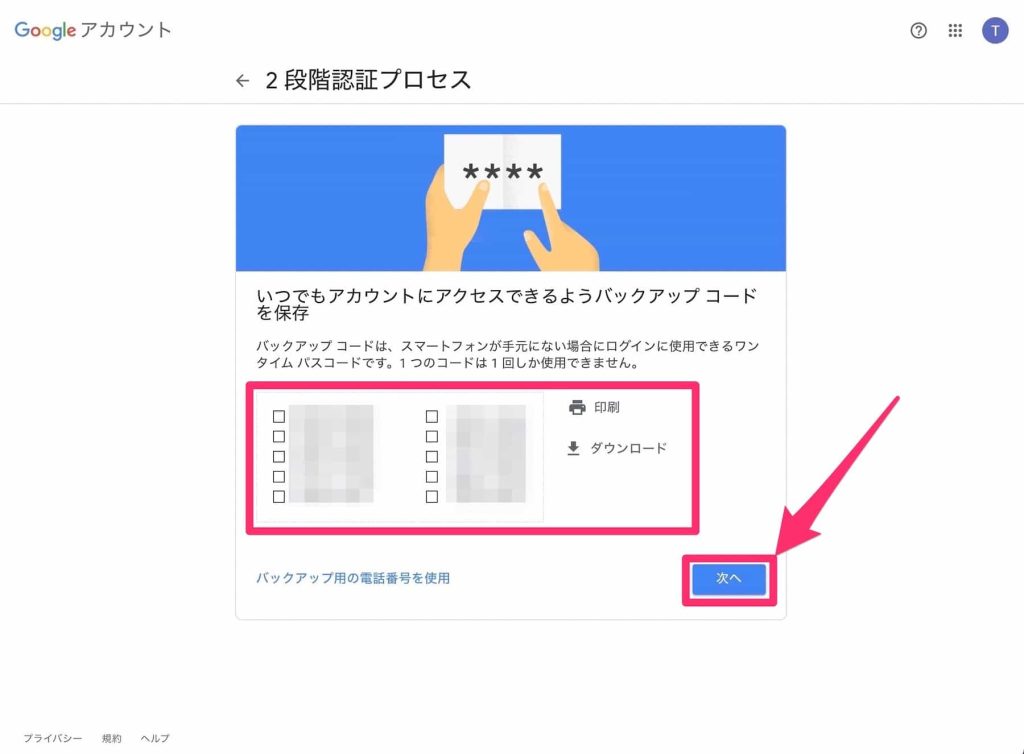
2段階認証プロセスを有効にする

2つ目の手順を追加してログインを確認する
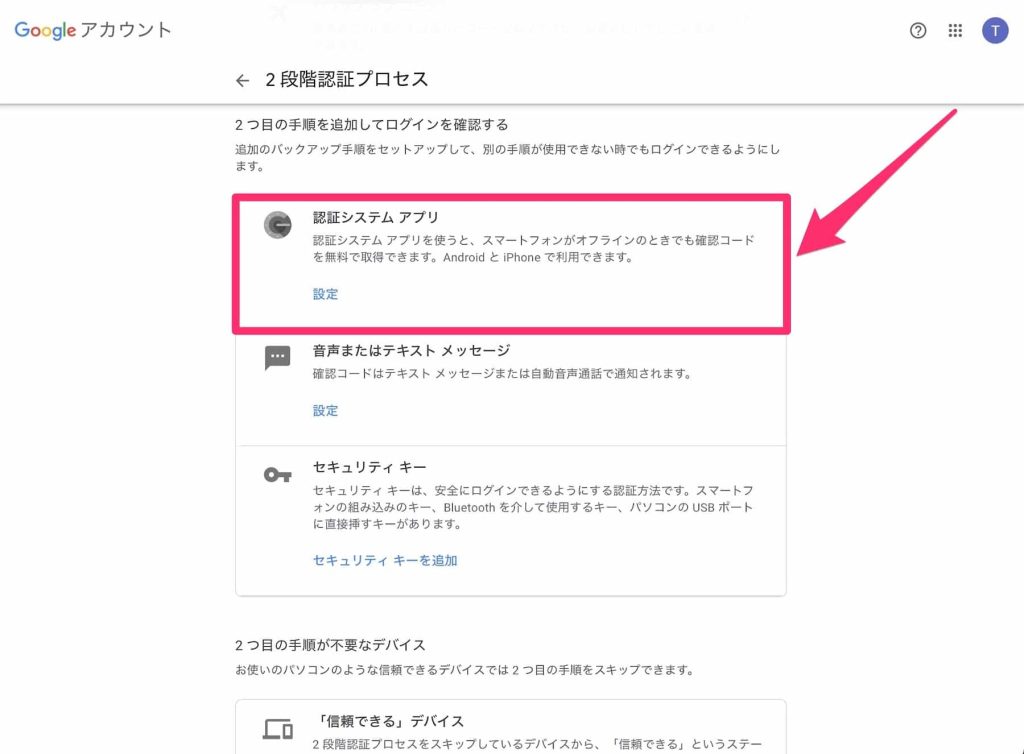
認証システムアプリからコードを取得
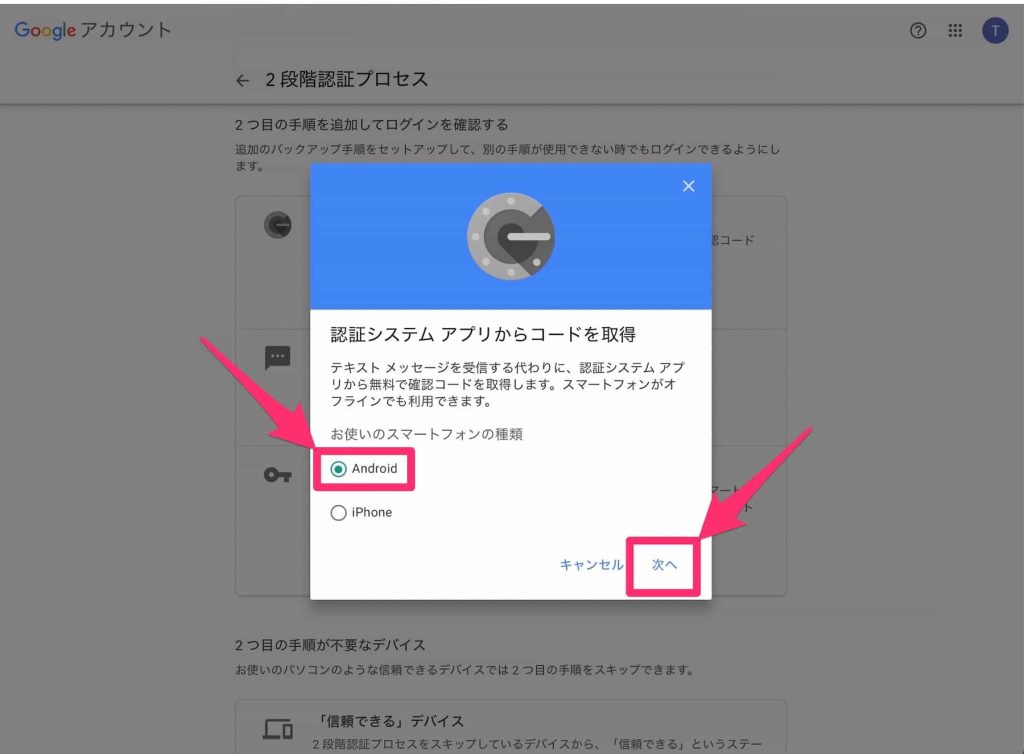
認証システムの設定(Authyを使う)
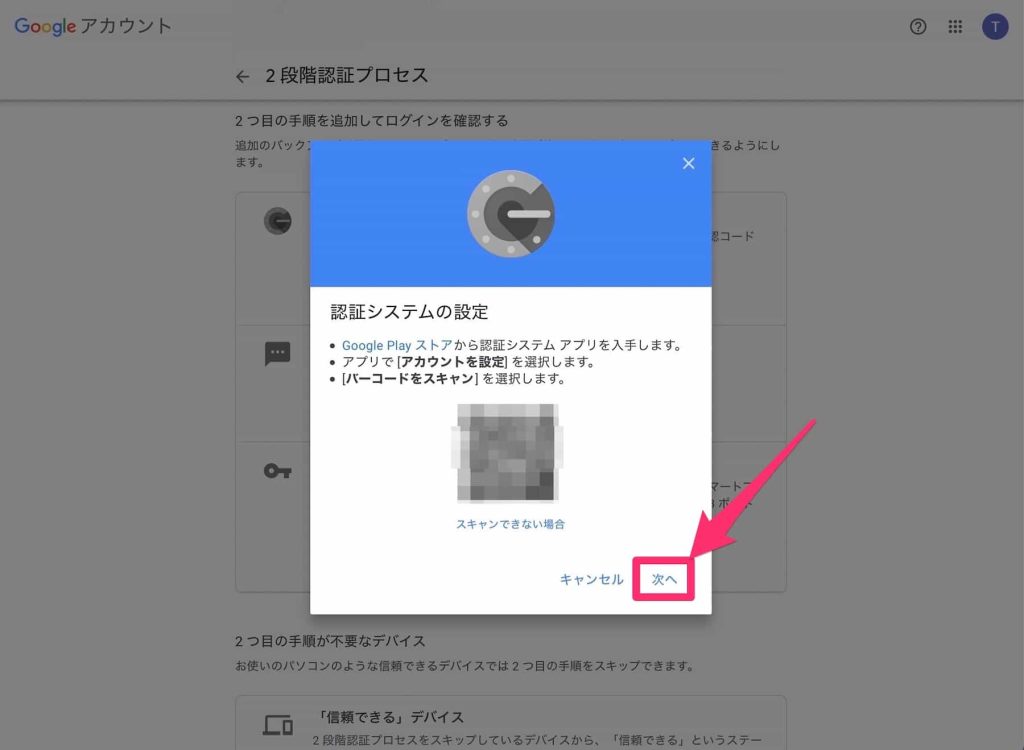
ここで初めて Authy を使います。QRコードを Authy で読み取ります。
認証システムのコードを入力する
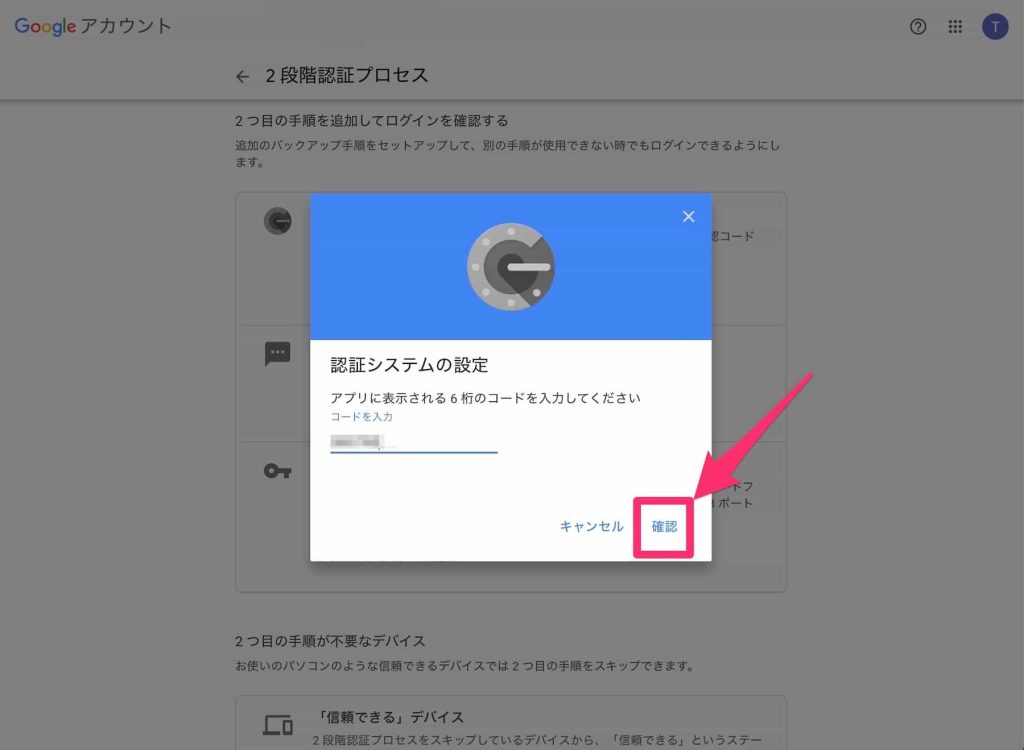
手続完了
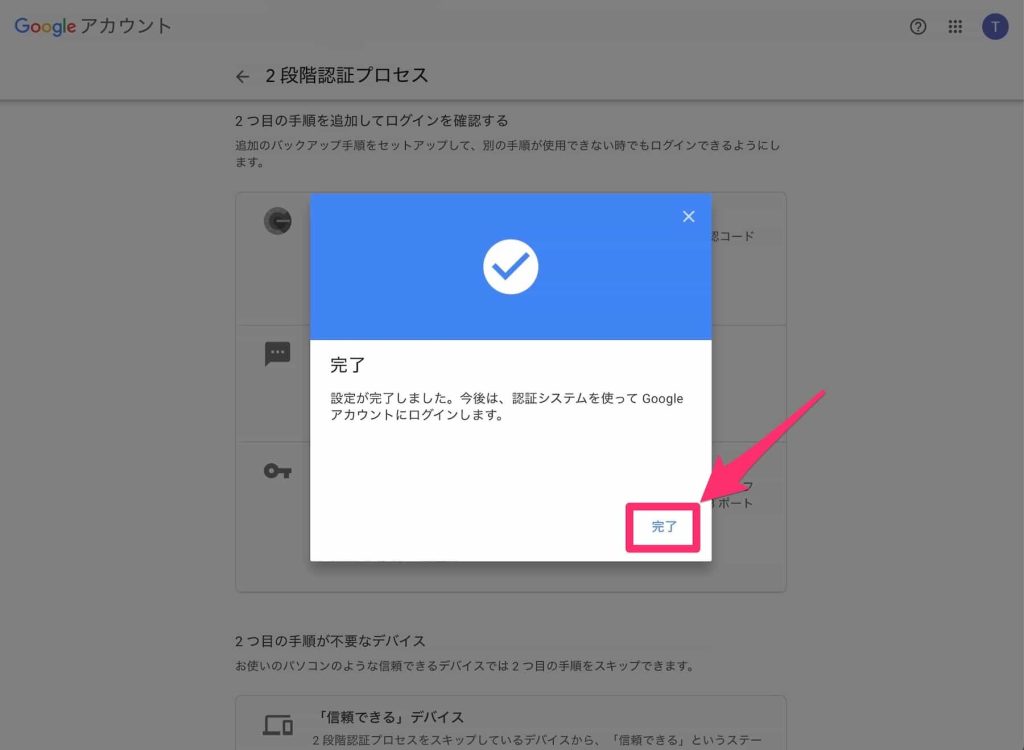
2要素認証を設定すると、Google のサービスログインには全部 Authy を使った TOTP(タイム・ワンタイムパスワード)を使うことになります。スマホを忘れないようにしておきましょう。
TOTP を求められるのは、スマホでも、パソコンでも同じです。
まとめ。

Google アカウント(Gmail アカウント)を2要素認証を設定することを紹介しました。
最初に、2段階認証の設定をオンにするとこが、Amazon や Box などの他のサービスと違うところですね。いろんな2要素認証を設定してきましたが、使い勝手は同じですね。
IDとパスワードが盗まれても2要素認証をしておけば、アカウントの乗っ取りを防げるケースは増えてきます。これからのことを考えると、みなさんにもやっておいて欲しいなと思っています。
記事を読んでくれて嬉しいです。
今日もありがとうございました。
初稿 2021/11/07