Last updated on 2020年12月30日
こんにちは、mickです。
Zoomに参加することはあってもZoomで会議などの主催者になることはそう多くないと思います。
Zoomには無料版があって、1対1のオンラインミーティングなら時間無制限で利用できちゃいます。
私は今回初めZoomのアカウントを新規作成しました。
5分で手続きが終わって、何も怖くありませんでした(笑
Zoomのアカウントを作った理由はシンプル。
「人にWordPressのレクチャーを画面共有しながらしたかったから」
この記事では実際にやったZoomのアカウントの新規作成の流れと注意点を紹介します。
1対1なら最強の無料版Zoom

1対1でのオンラインミーティングやオンラインレクチャーなら無料版Zoomは最強かと。
理由を考えてみます。
- アカウントは5分でつくれる
- 1対1なら時間無制限
- ローカルに録画OK
- チャット機能あり
- 通信の暗号化に配慮あり
無料版の実際の使われ方
無料版のZoomでもプライベートから仕事まで幅広い使い方が想定できます。
- 家庭教師やパソコンの個人授業
- 友だちと遠隔飲み会
- 離れて暮らす家族との団らん
Zoomの無料版アカウントを5分で新規作成する
パソコンでZoomの無料版アカウントを新規作成する流れを紹介していきます。
実際に試した環境
パソコン:macOS Big Sur
ブラウザ:Firefox
公式Webサイトからアカウント新規作成(アインアップ)

Zoomのアカウントは、公式Webサイトからつくるのが間違いありません。
誕生日を入力して検証(年齢確認)
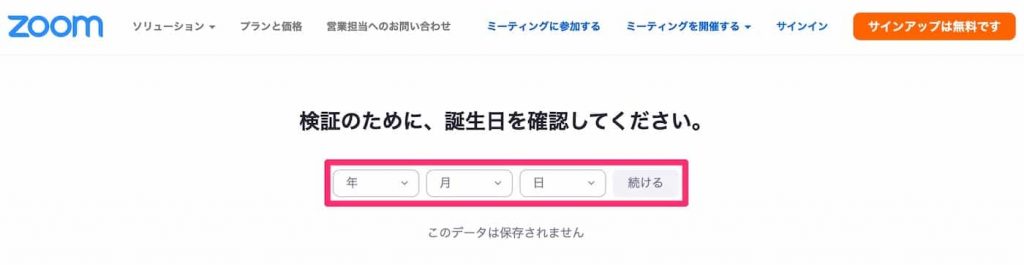
利用規約によると、Zoomアカウントの利用資格は16歳以上が対象。
誕生日の入力は、このチェックと考えられています。
Zoomのアカウントをつくるのは、16歳以上が対象というのはZoomのサービス規約に載ってます。
適格性お客様は、お客様ご自身が16歳以上であり、かつ本契約に定める規定、条件、義務、主張、表明および保証を履行できる権限と法的資格、および本契約を遵守できる能力と法的資格を十分に備えていることを認めるものとします。 お客様が16歳未満であるか、またはその他の理由で不適格であると当社が判断した場合、お客様のアクセスは予告なしに終了することがあります。
Zoomサービス規約
ここで入力した誕生日がZoomに記録されることはありません。
(これで記録していたら、個人情報保護法違反)
メールアドレスの登録
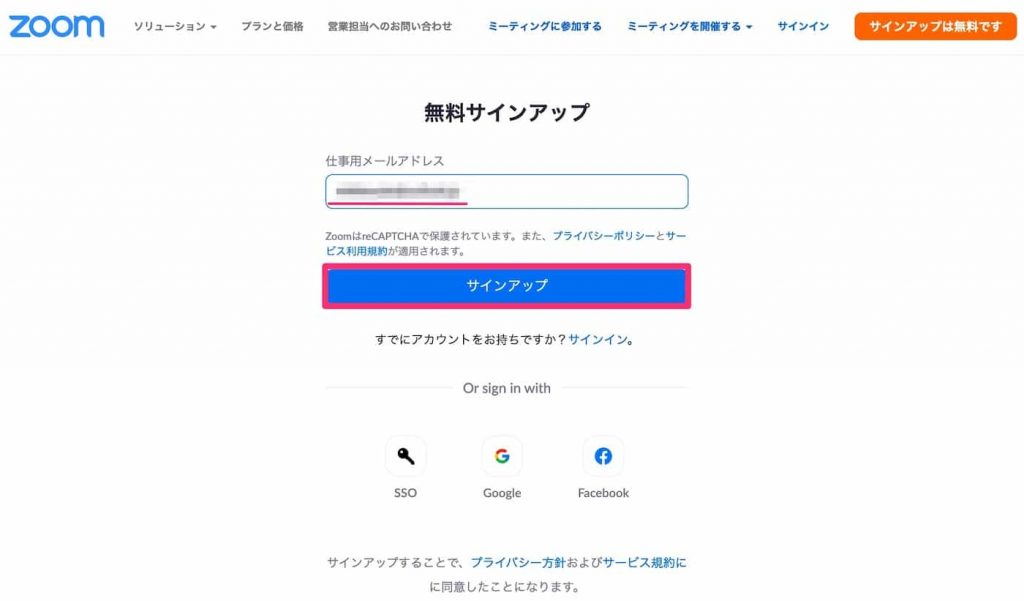
Zoomのアカウントを管理するためのメールアドレスを登録。
サインアップ(アカウント新規作成)していきます。
特別な理由でない限りは、メールアドレスで登録することをオススメ。
理由は次の通りです。
- Facebookは、アカウントが乗っ取られるリスクが高い
- Googleアカウントは、仕事で使っているG SuiteアカウントならOK
サインアップが上手くいくと、登録したメールアドレス宛にZoomを開始するための確認リンクが送信されます。

場合によってロボットでないチェックが動く
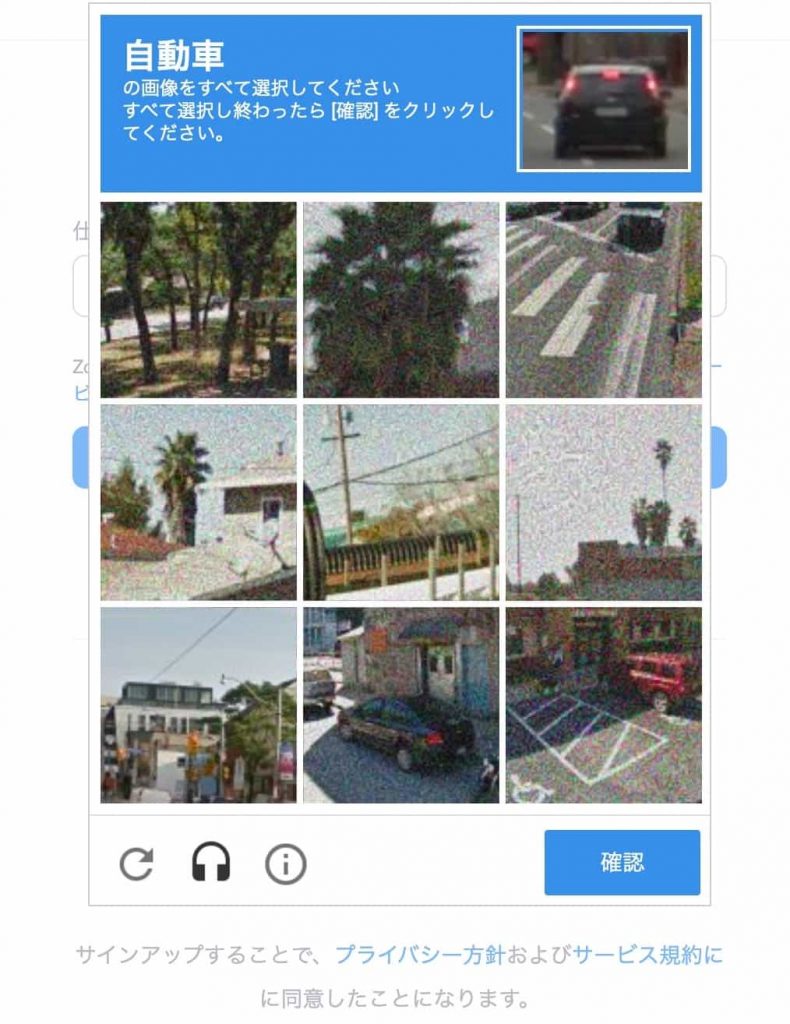
接続しているインターネットの環境によって、アカウントをつくろうとしているのが人間かどうかのチェックがあります。
上の画像では、指定の画像(自動車)をギャラリーから選ぶことで、人間であることを確認してます。
メールのリンクからアクティベート

Zoom(no-reply@zoom.us)からアカウントをアクティベート(有効化)するための確認リンクが送られてきます。
ボタンをクリックするか、URLをブラウザにコピペすればOK。
氏名とパスワード登録
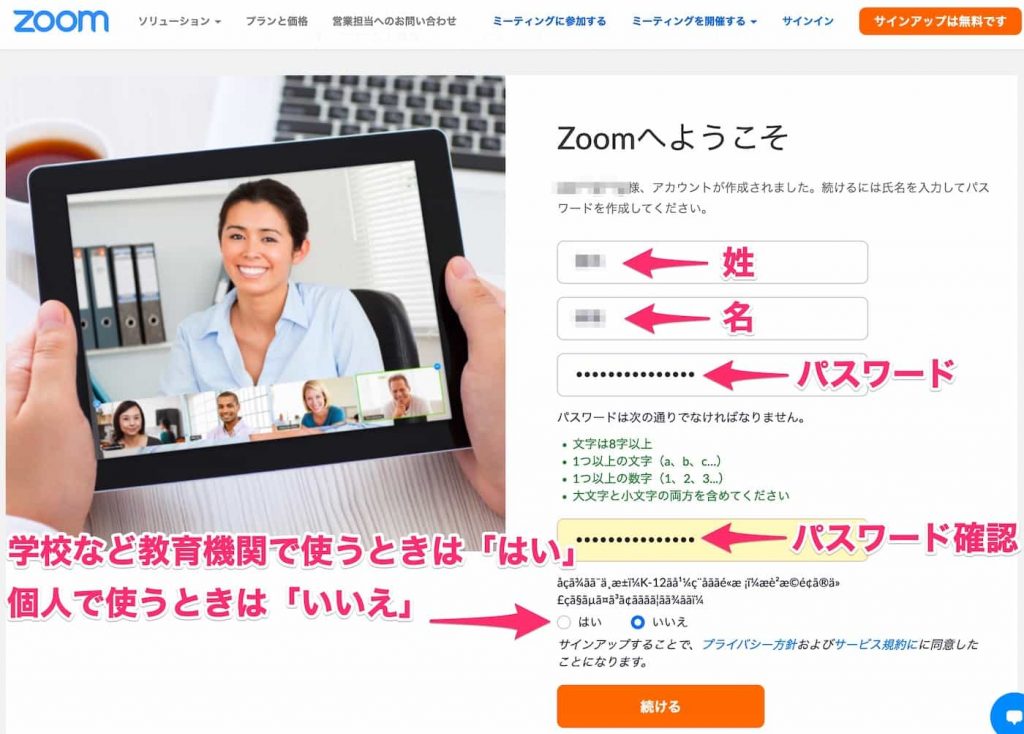
Zoomを始めるため、氏名とパスワードを入力します。
終わったら「続ける」をクリックして次へ。
学校など教育機関でつかうとき
私が実際にアカウントをつくるときは文字化けして読めませんでした。
しらべると「学校など教育機関でつかうか否か」のチェックでした。

学校など教育機関で使うときは「はい」に。
でてきたチェック項目すべてにチェックをしてから続けます。
仲間を増やす(基本スキップ)

Zoomを知り合いに紹介するための画面がでてきます。
「私はロボットではありません。」にチェックをいれてから「手順をスキップする」をクリック。
手順をスキップします。
場合によってロボットでないチェックが動く
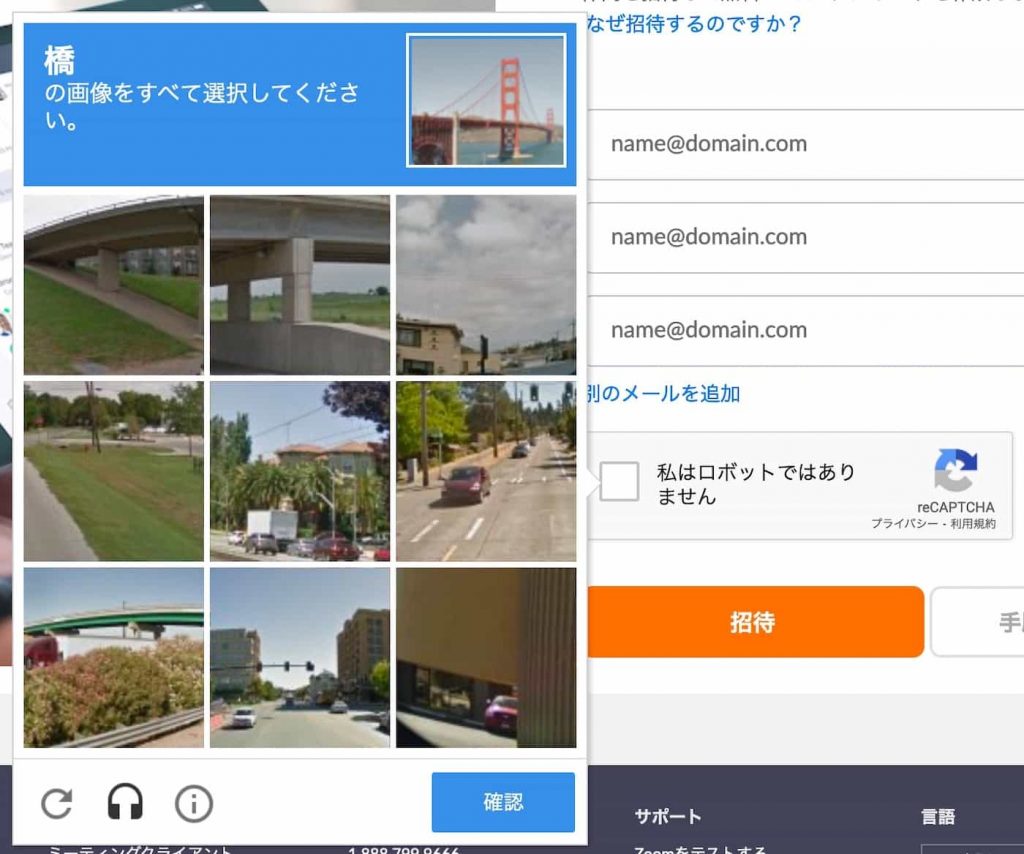
ここでも接続しているインターネットの環境によって、アカウントをつくろうとしているのが人間かどうかのチェックがあります。
上の画像では、指定の画像(橋)をギャラリーから選ぶことで、人間であることを確認してます。
テストミーティングで動作確認

ここまでくればもうZoomのアカウントはできてます。
テストですぐに動作確認ができます。
個人の設定やミーティング作成はマイアカウントから
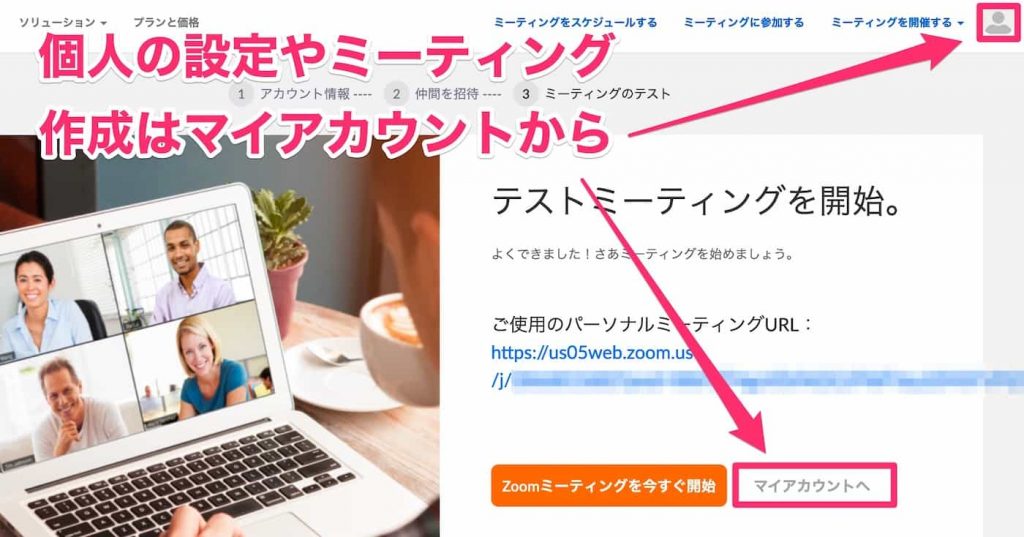
Zoomのための個人の設定や、ミーティングの作成などはマイアカウントからできます。
まとめ。

実際にやったZoomのアカウントの新規作成の流れと注意点を紹介しました。
Zoomの無料版アカウントをつくるのは5分でできます。
クレジットカードなど支払い情報も不要です。
最後に記事のまとめを書いておきます。
- 無料版アカウントはメールアドレスがあれば簡単につくれる
- アカウントをつくる人は16歳以上である必要がある
- 教育機関の代表でアカウントをつくるときはその旨チェックする
記事を読んでくれて嬉しいです。
今日もありがとうございました。
初稿 2020/12/29
