こんにちは、mickです。
自分が利用しているサービスで、2段階認証の設定を進めています。
その中で、Amazonで2段階認証を設定しました。
そこで今回は、このAmazonで2段階認証を設定する流れを紹介していきます。
ここで使っている2段階認証アプリはAuthyです。
Amazonで2段階認証
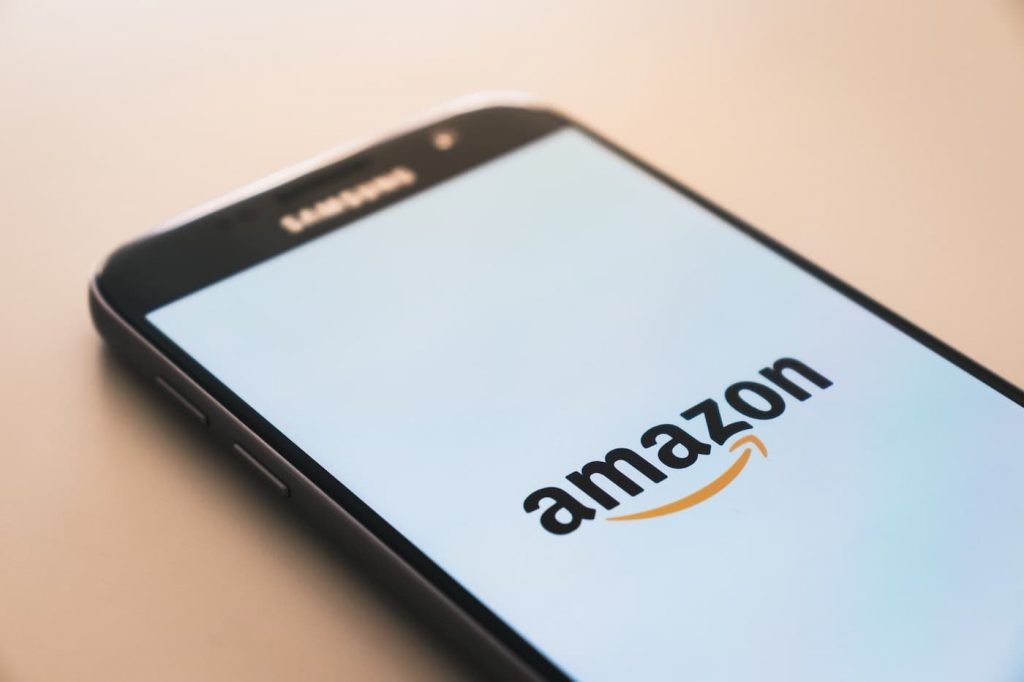
自分にとって写真の保存やビデオ鑑賞で重要なポジションにあるAmazonのサービス。
この情報が漏洩したら、大変
できる限りのセキュリティのレベルは上げておきたい。
次から、実際に自分がAmazonで設定した2段階認証の流れになります。
操作は、すべてChromeなどのブラウザでやりました。
Amazonのアカウントサービス
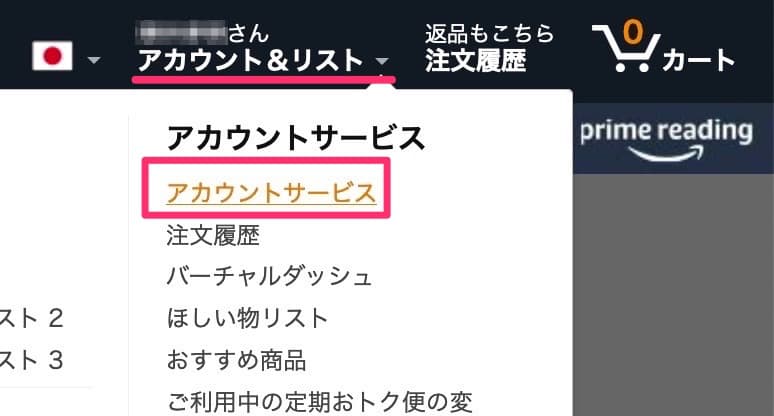
ログインとセキュリティ
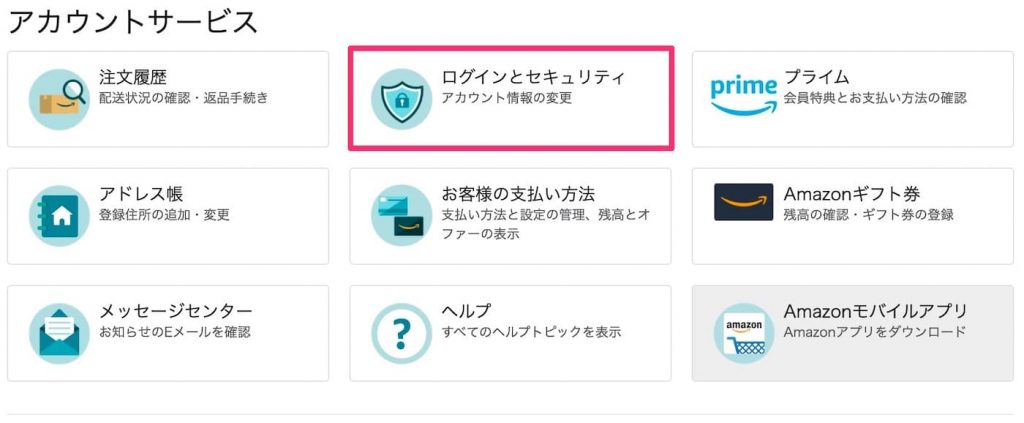
2段階認証の設定へ
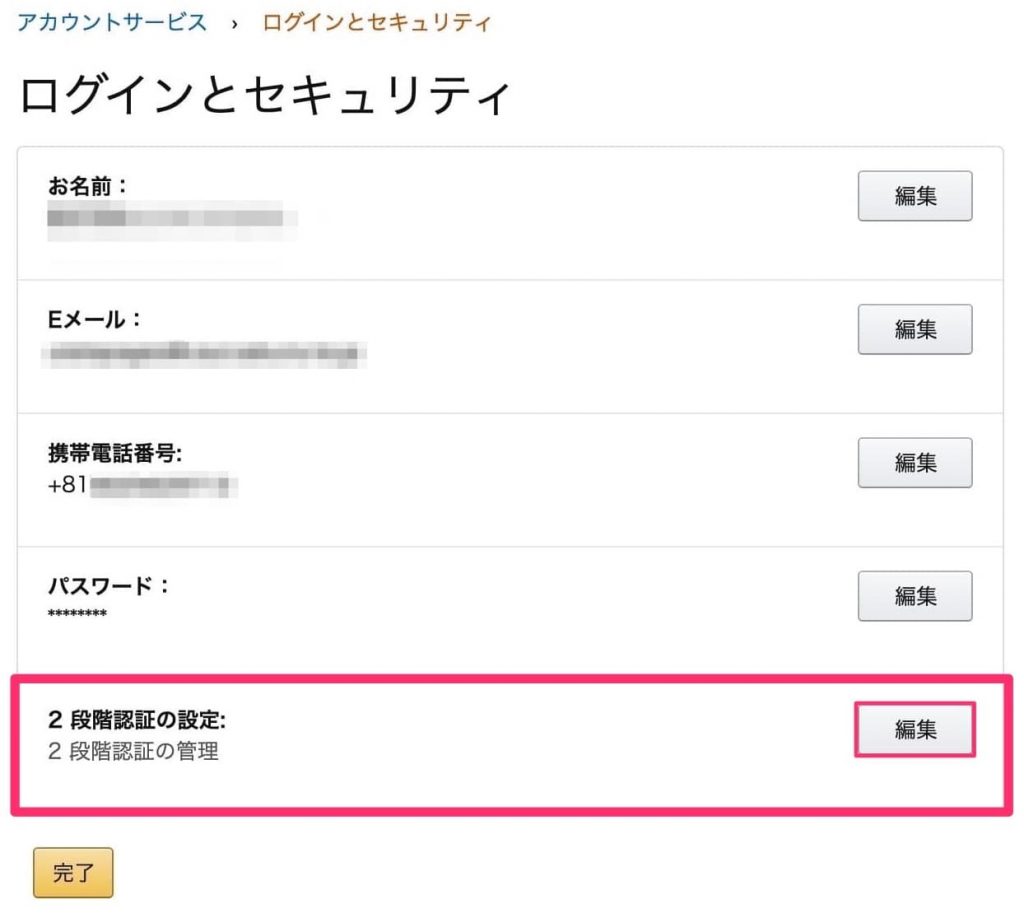
開始方法をクリックして管理開始
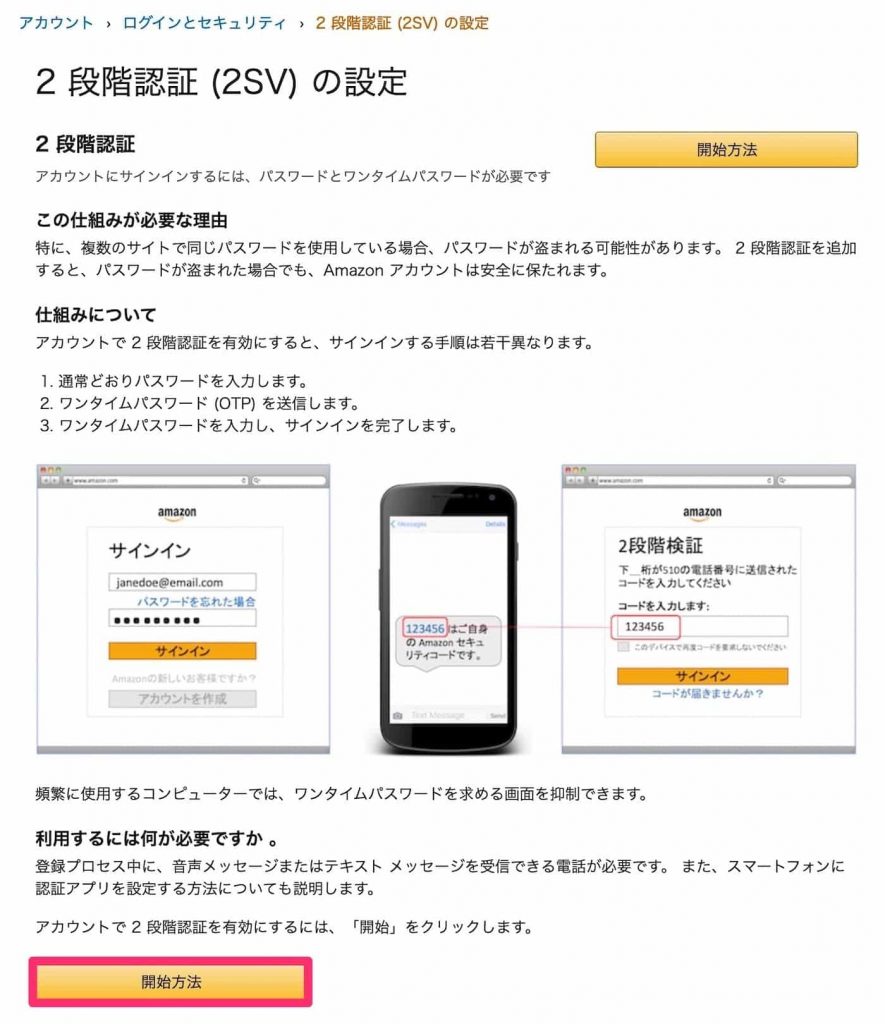
認証アプリAuthyでQRコードを読み取り、ワンタイムパスワードを入力
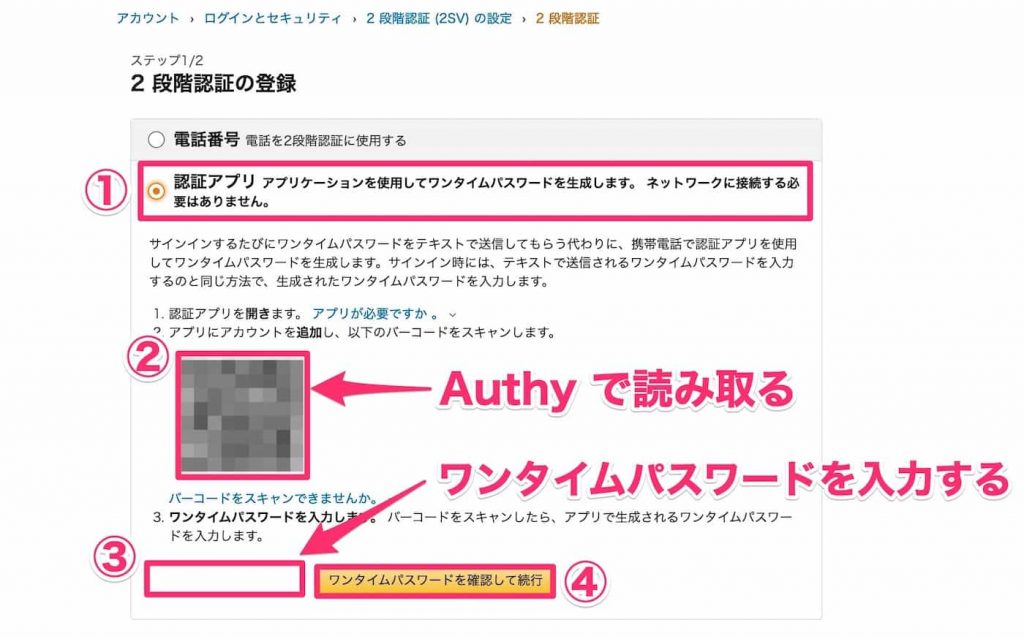
- 認証アプリを選択する
- AuthyでQRコードを読み取る
- Authyに表示されているワンタイムパスワードを入力する
- ワンタイムパスワードを確認して続行 をクリック
説明を読んで、2段階認証を有効にする
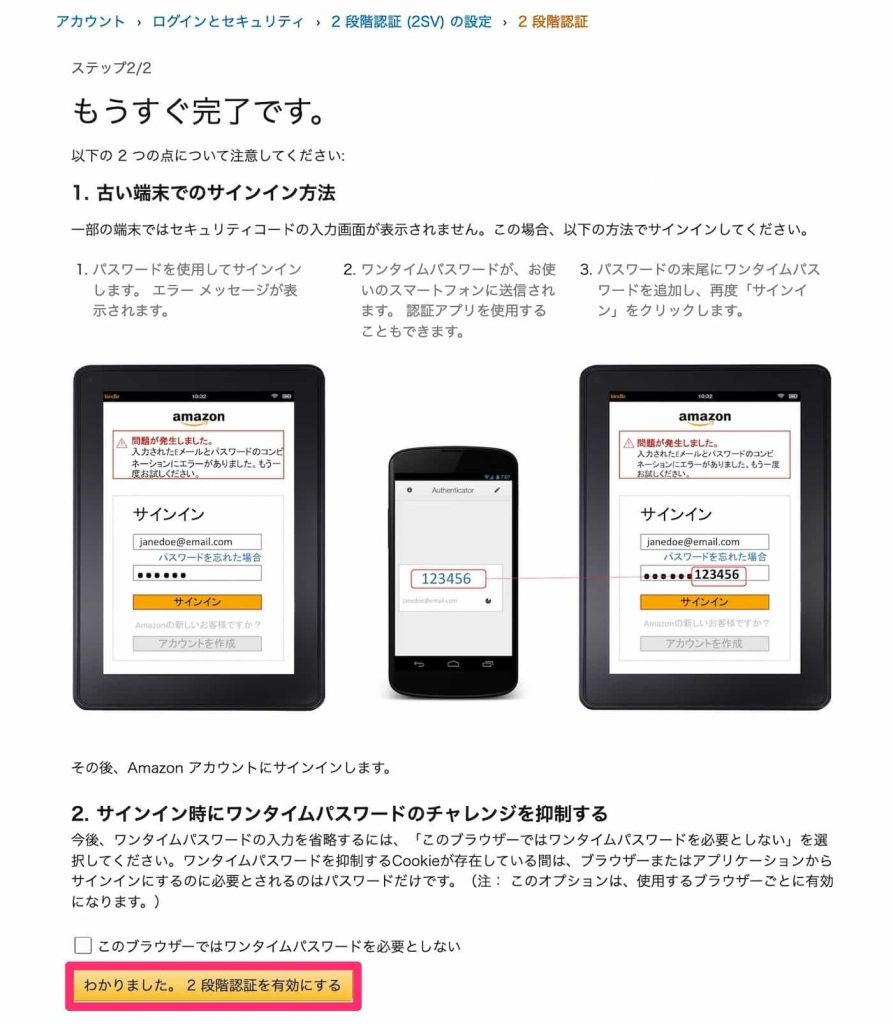
このとき、いま使っているブラウザで2段階認証をしなくていい場合は、「このブラウザーではワンタイムパスワードを必要としない」にチェックをいれておきます。
Amazonで2段階認証が有効になった

2段階認証でAmazonにログインするとき
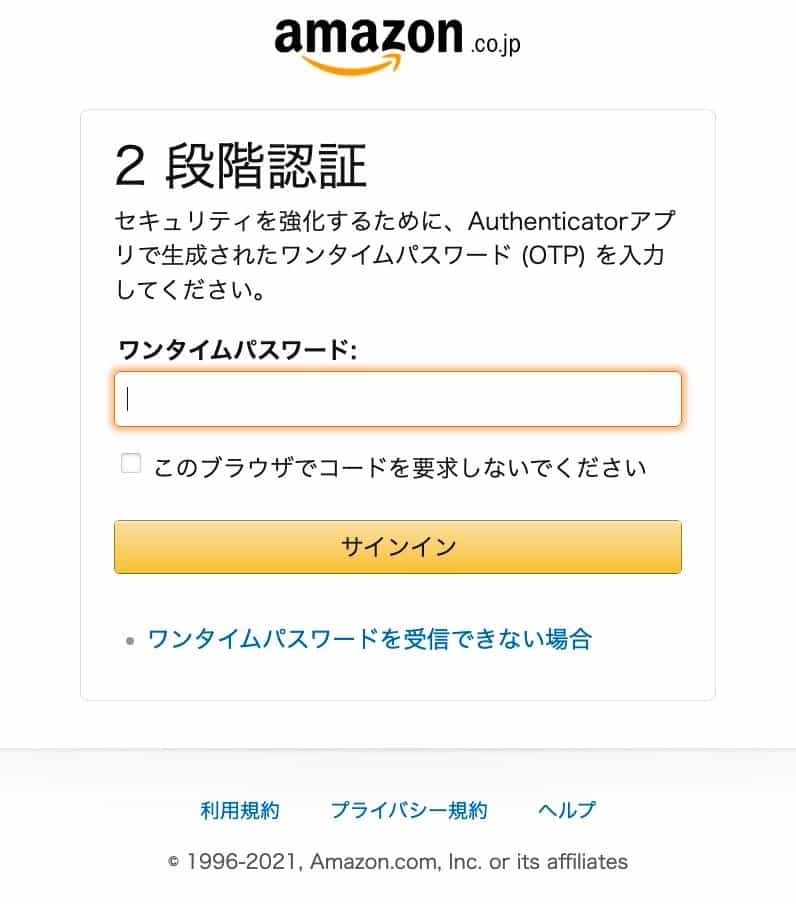
まとめ。安心感が違う

Amazonで2段階認証を設定する流れを紹介しました。
これだけで、安心感が違います。
ネット社会なので、みなさんにもぜひ設定しておいて欲しいと思っています。
2段階認証アプリのAuthyについては前に投稿してあるのでよければ読んでください。
記事を読んでくれて嬉しいです。
今日もありがとうございました。
初稿 2021/02/23






