Last updated on 2020年12月31日
こんにちは、mickです。
Amazon Music をWindows10にインストールしたい
Microsoftのストアアプリは使いたくない
Amazon Music を使うのにWebページを利用したくない
こんな要望に応えます。
Amazon Music にはスマホアプリがあります。
さらにAmazonは、MacやWindowsで使えるデスクトップ版アプリケーションを用意しています。
この記事では、Amazon Music のデスクトップ版アプリケーションをWindows10にインストールする方法を紹介します。
完全無料で Amazon Music が使える
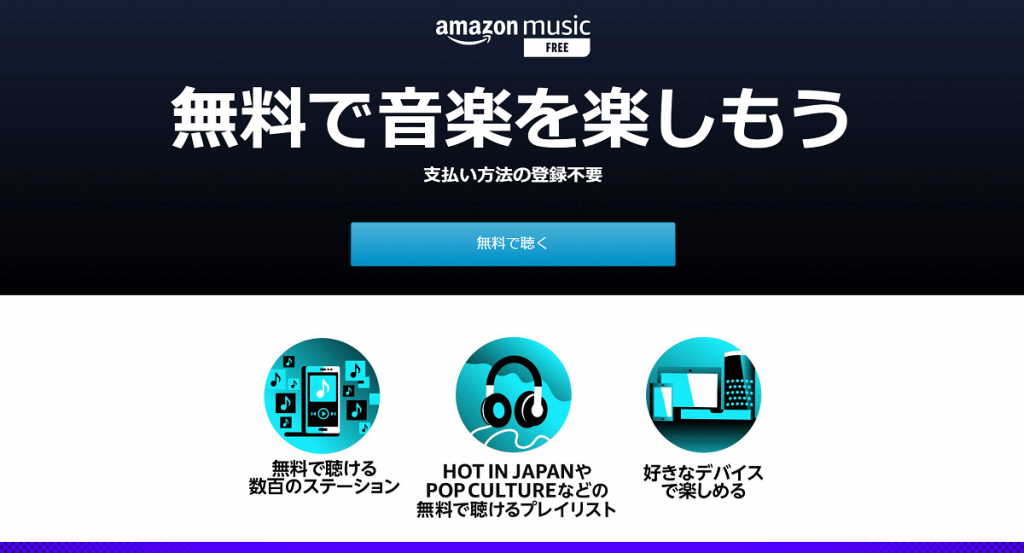
2020年5月14日から Amazon Music Free が始まっています。
Free とついているように、無料で使えます。
無料である分、YouTubeのように広告が配信される仕組みになっています。
Amazon Music FreeでもAmazonアカウントは必要
Amazon Music Free を利用するには、Amazonアカウントが必要。
試したところ、Amazon Music のWebページまではいけました。
しかし、楽曲を再生するときにログイン(サインイン)するように求められます。
これ、アメリカ(US)のAmazon Music Freeにもアクセスできたんですね。
Amazon.com のアカウント作ったらアメリカ版の Amazon Music Free が使えそう。
デスクトップ版アプリケーションはプライム会員以上から
Amazon Music Free をデスクトップ版アプリケーションで利用することはできません。
スマホやEchoはOK。
Amazon Music デスクトップを使う方法
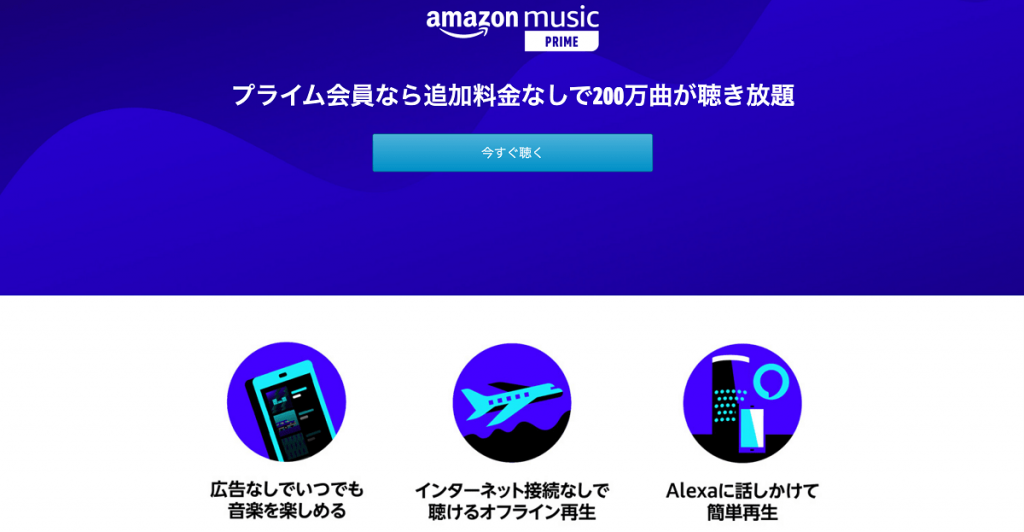
お待たせしました。
Amazon Music デスクトップ版アプリケーションをWindows10にインストールしていきます。
ここで紹介する方法は、次のWindowsバージョンでもOK。
- Windows7
- Windows8
- Windows81.
- Windows10 ← 今日はコレ
Amazon公式からアプリケーションをダウンロード
Amazonの公式サイトにいきます。
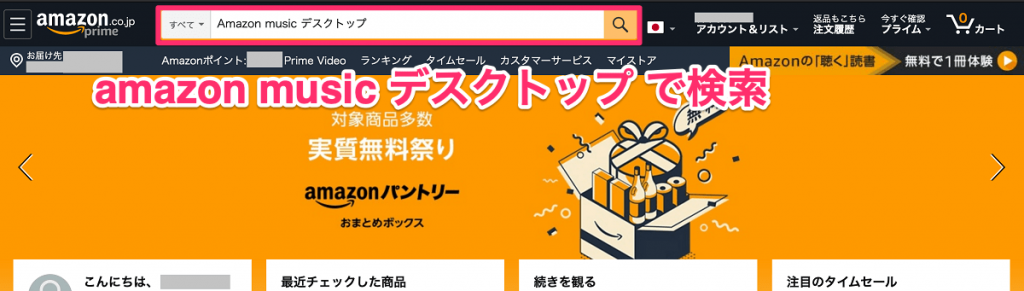
「Amazon Music デスクトップ」で検索します。
ここで「Amazon Music」だけだと、Amazon Music のサービス紹介ページにいってしまいます。
![デスクトップ版Amazon Music(Windows) [ダウンロード] をクリック](https://oneuro.net/wp-content/uploads/2020/09/Screen_Shot_2020-09-19_at_22_57_16-1024x407.jpg)
検索結果の中にある「デスクトップ版Amazon Music(Windows) [ダウンロード] 」をクリック。
このとき、Mac版を選んでもOK。あとでWindows版を選べます。

Windows版を「カートに入れる」をクリック。
このとき、「Windows版」そして「¥0」であることを確認してから操作します。

レジに進みます。

「注文を確定する」を押してアプリケーションがダウンロードできる状態にします。
このときは「デスクトップ版Amazon Music(Windows) [ダウンロード] 」だけが購入リストにある状態にします。
間違った買い物をしなくて済むからです。

注文の確定画面から「ゲーム&PCソフトダウンロードライブラリ」をクリック。
「アカウント」>「ゲーム&PCソフトダウンロードライブラリ」

「デスクトップ版Amazon Music(Windows) [ダウンロード] 」をクリックしてダウンロードすればOK。
これでアプリがダウンロードできました。
デスクトップ版Amazon Musicをインストール
デスクトップ版のAmazon Musicをインストールしていきます。
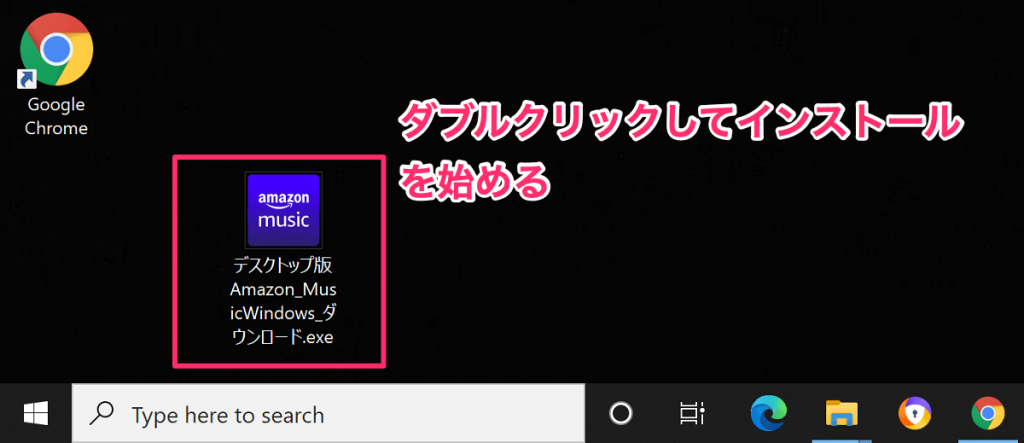
「デスクトップ版Amazon_MusicWindows_ダウンロード.exe」をダブルクリックするとすぐにインストールが始まります。

画面は環境によっては表記が英語になります。
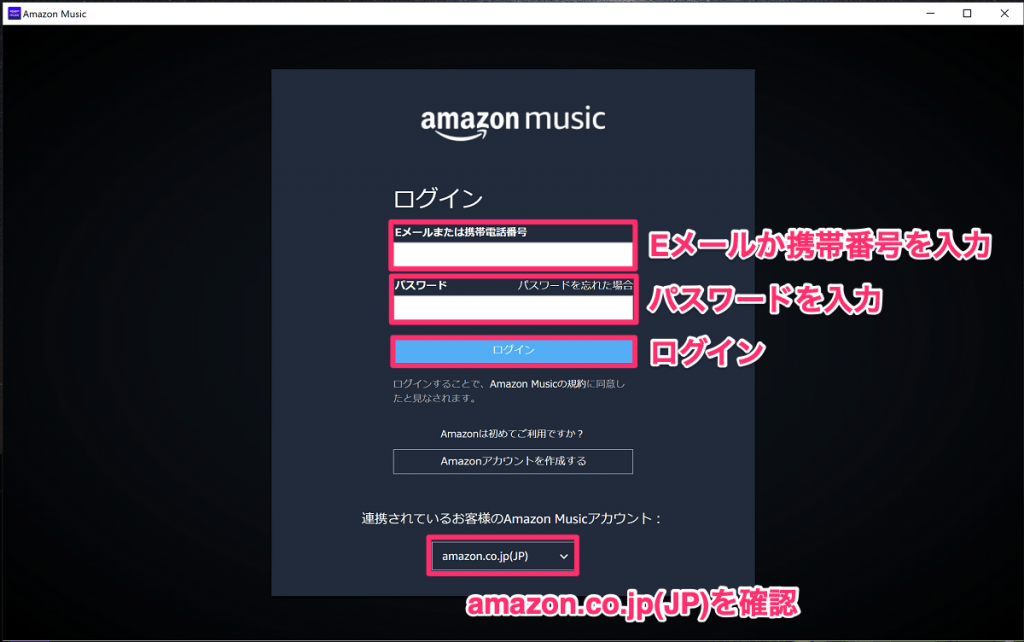
Amazonにログインする画面がでるので、IDとパスワードを入力してログインします。

このとき、本人確認の手続きがでた場合は画面に従います。
これはAmazonアカウントのセキュリティ設定次第です。
私には2段階認証でSMSを使った本人確認の手続きがありました。
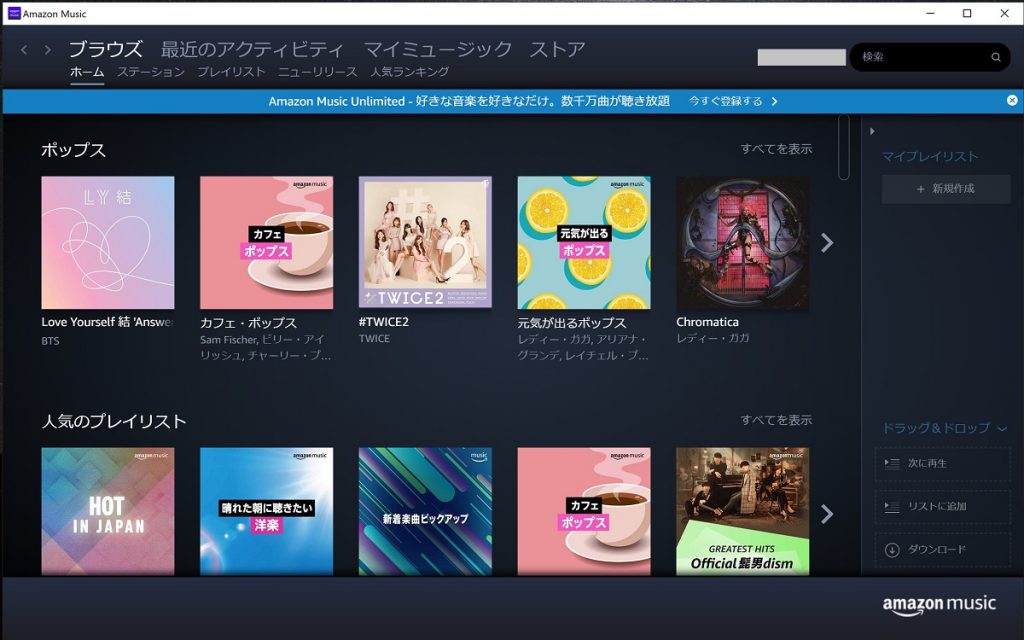
これでデスクトップ版Amazon Musicが利用できます。
お疲れさまでした。
デスクトップ版Amazon Musicをアンインストール
Windows10でデスクトップ版Amazon Musicをアンインストールする方法です。
Windows10のメニューからアンインストールが一番簡単。

メニューにある「Amazon Music」でマウスメニューを開きます(通常は右クリック)。
メニューにある「アンインストール(Uninstall)」を選択。
「プログラムと機能(Program and Features)」のリストから「Amazon Music」を選択。

マウスメニューを開きます(通常は右クリック)。
メニューにある「アンインストール」または「Uninstall」を選択。
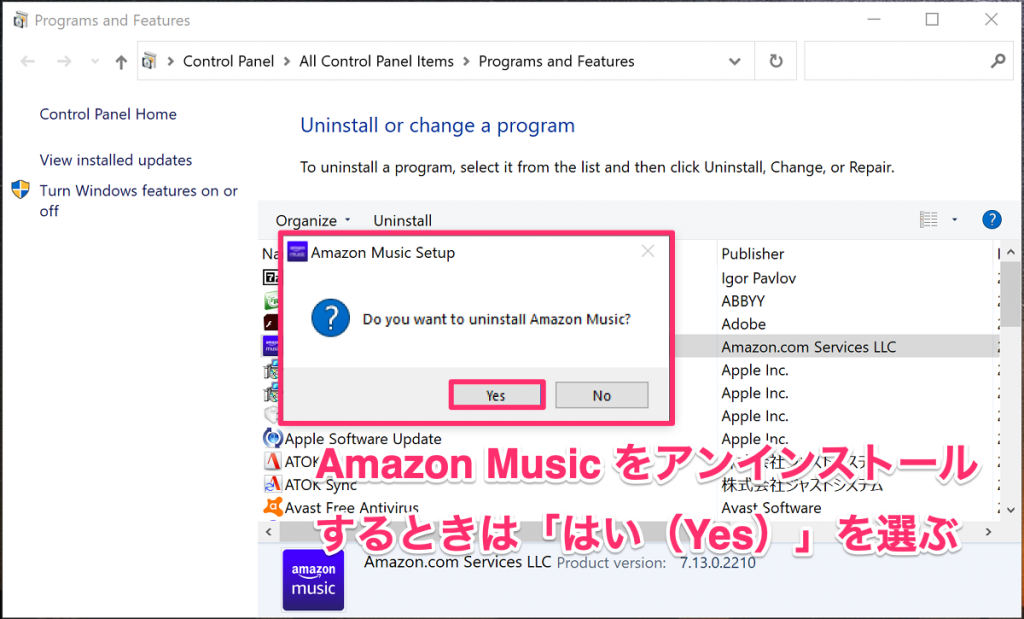
アンインストールするか確認画面が出てくるので「はい(Yes)」をクリックしてアンインストールが始まります。
おつかれさまでした。
まとめ。

Windows10でデスクトップ版Amazon Musicをインストール方法を紹介しました。
Amazon Music Freeもいいですが、Amazon Prime会員ならPrime Musicで200万曲が利用できます。
さらに、Prime Videoは見放題。さらにAmazon Photoで保存できる画像は無制限。
AmazonユーザーならPrime会員は間違いなくオススメです。
⇒ Amazon Primeを詳しくみる以上、みなさまの助けなれば幸いです。
初稿 2020/09/19



