こんにちは、mickです。
MacでFinderからファイルを開くのが遅い
ファイルを開くときくるくる(レインボーカーソル)が頻発する
こんな悩みを解決できます。
Macでファイルを開くのが遅い

Macを再起動しないで使っていると、ファイルを開くとのが遅くなってきました。
Finderから画像ファイルをダブルクリックして開くとプレビューアプリが起動します。
このときマウスカーソルがくるくる(レインボーカーソル)がでて時間がかかる…
私の実体験です。
私はブログの投稿といった一時的に作業をするときはデスクトップにファイルを置いて作業します。
プレビューアプリを使ってブログに貼り付ける画像のサイズを変更したり圧縮したりします。
これを繰り返していました。
Spotlightからデスクトップを外したけど解決しない
Spotlightのインデックス処理からデスクトップを外しましたが解決しませんでした。
デスクトップに設置するファイルの追加や削除は頻繁にします。
Spotlightがインデックスを作る処理には向かない作業です。
だからSpotlightの処理が原因かと思ったわけです。
デスクトップをSpotlightのインデックス化から除外。
でも効果がなくて困りました。
具体的な解決方法:Finderを再起動する
私はFinderを再起動することで問題が解決しました。
Finderを再起動する方法は2つ。
- Dockから再起動
- アプリを強制的に終了する画面から再起動
これらを紹介していきます。
Finderを再起動する方法

Dockから再起動
FinderはDockから再起動ができます。
- optionキーを押しながらDockにあるFinderのメニューを開く
- 「再度開く」をクリック(英語版なら「Relaunch」)
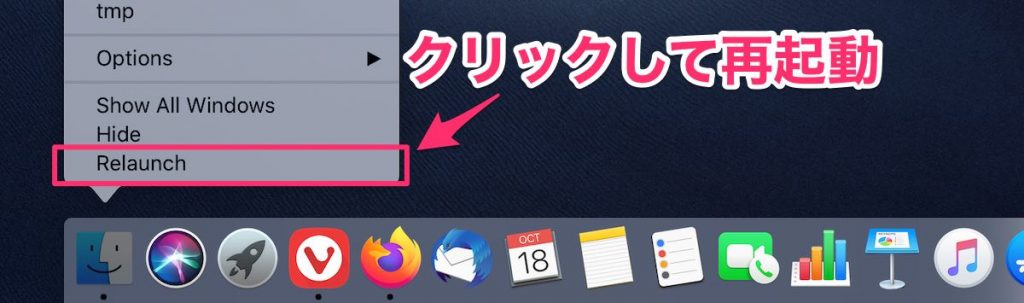
この方法が一番手っ取り早い印象です。
アプリを強制的に終了する画面から再起動
Finderはアプリを「強制終了」画面からも再起動ができます。
- command + option + esc キーを押す
- 「強制終了」画面からFinderを選択
- 「再度開く」をクリック(英語版なら「Relaunch」)

「強制終了」画面は、次の方法でも開きます。
「」 > 「強制終了」
まとめ。

Macでファイルを開くのが遅いときの解決方法を紹介しました。
Macを再起動すれば解決することもあったのでFinderの再起動にたどり着いたわけです。
長く使っているとFinderの調子が悪くなる。
これはファイルの追加と削除を繰り返すと「ゴミ」みたいなのがたまっているのかも。
以上、みなさまの助けなれば幸いです。
初稿 2020/10/18


