Last updated on 2020年12月31日
こんにちは、mickです。
Xfree無料サーバーでFTPを使う方法を紹介します。
Xfreeサーバーって何?という方はXfreeサーバーの記事があるのでよければ見てみてください。
Xfree無料サーバーでFTPを使う

XfreeでFTPを使う場合は、最初に手続きが必要です。
Xfreeの初期設定では、FTP接続が無効になってます。
加えて初期パスワードを発行してもらう必要があります。
FTPでXfreeに接続するために次の情報を集めていきます。
- 接続先のアドレス
- 接続ユーザー名
- 接続パスワード
- 接続先フォルダ
ちなみに接続先フォルダはFTP接続の設定では使いません。
これは最初にFTP接続したときに自分がどのフォルダにいるかを知っておくのに利用します。
迷子防止です。
XfreeでFTPを有効にしてパスワード発行
まずはXfreeの管理画面からFTPを有効にします。
Xfreeの管理パネルにログイン
Xfreeの管理パネルにログインをします。

WordPressの管理画面にログイン
WordPressの管理画面にログインします。
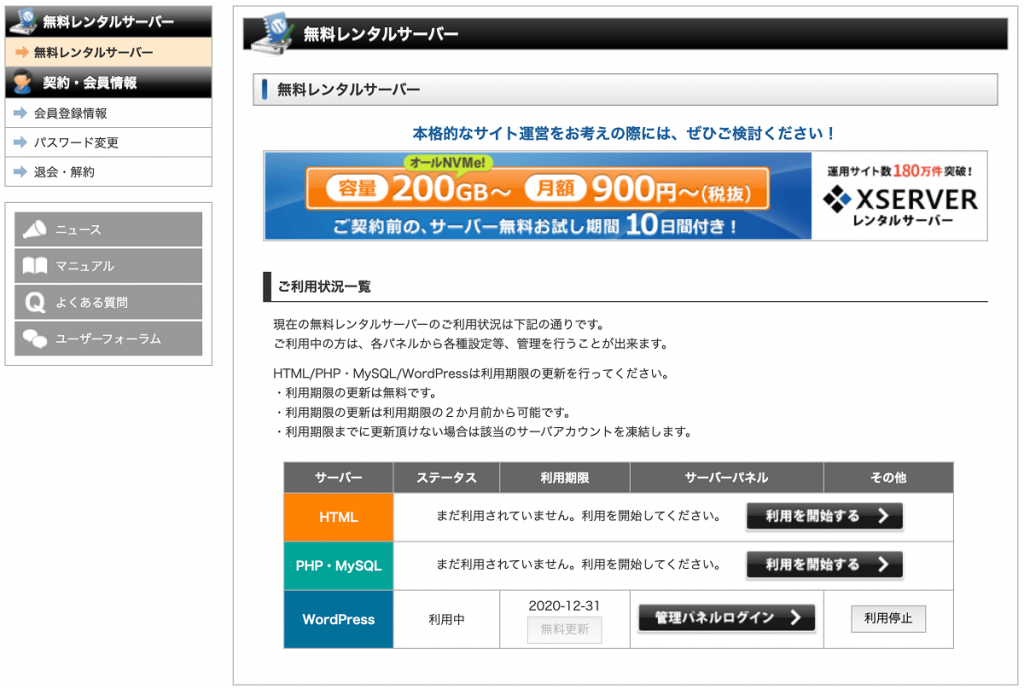
FTPアカウント設定でFTPを有効にする
WordPressの管理画面の設定にいきます。
そして各種管理設定からFTPアカウント設定をクリック。
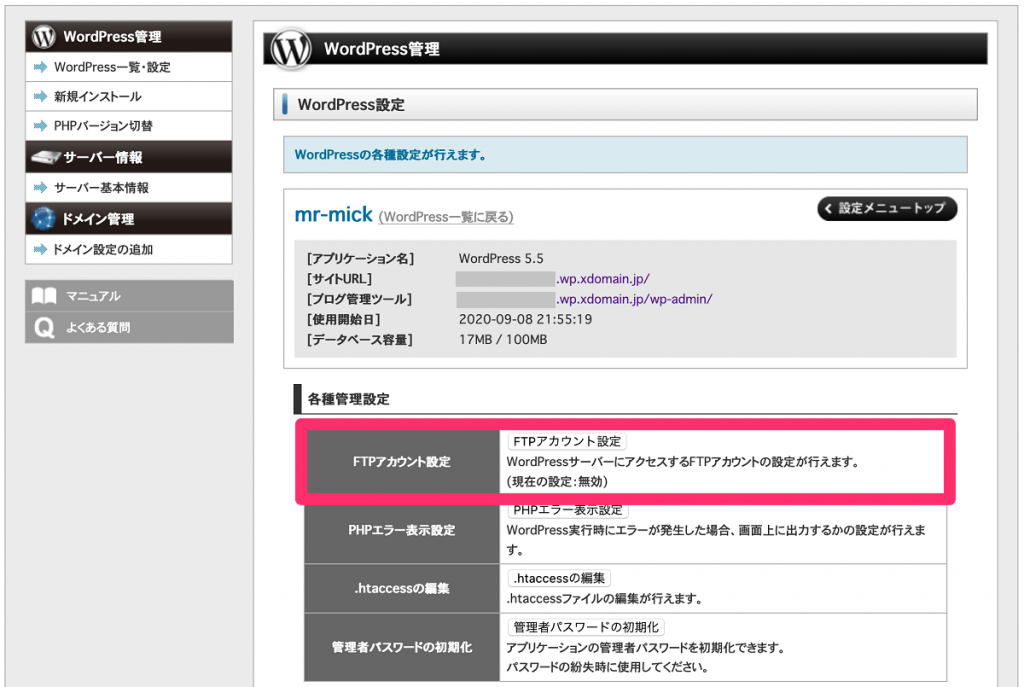
最初のFTPアカウント設定は、「現在の設定:無効」になっています。
メニューの「設定変更」をクリック。

「設定変更(確認)」をクリック。
このときWordPressを使うだけなので「FTP接続先変更オプション」は触らなくてOK。

FTPアカウントの初期設定が行われます。
- FTPアカウントID
- パスワード
- FTP接続先フォルダ
「設定編集(確認)」をクリックして次へ。
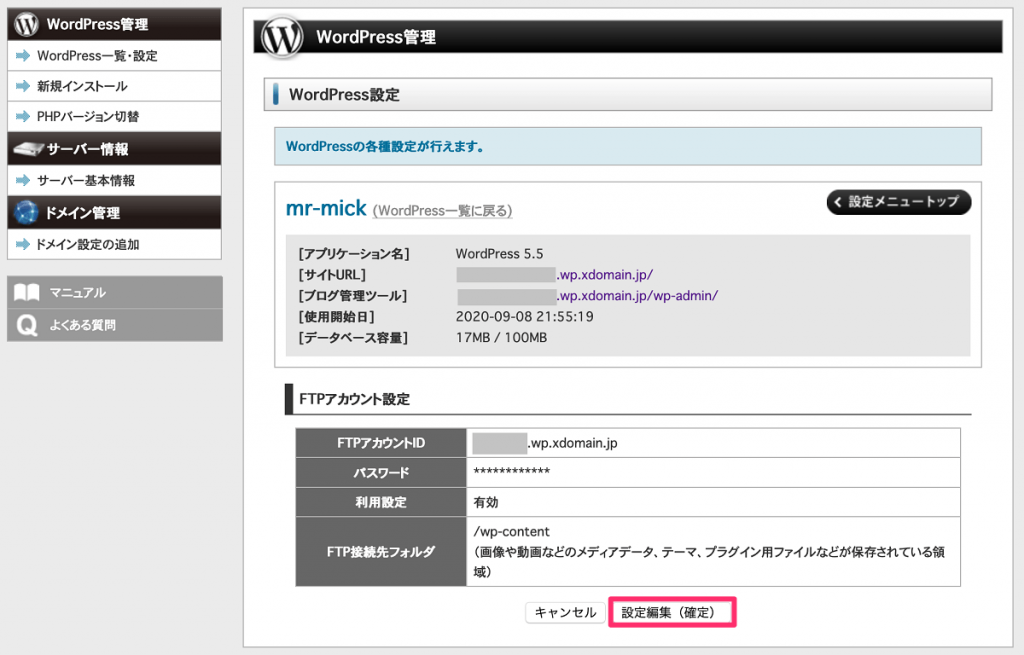
FTPの設定編集が完了します。
この画面にでてくる情報、IDとパスワードは必ずメモをします。
特にパスワードはここでしか確認ができません。

これで、FTPが有効になりました。

FTPアプリを使ってXfree無料サーバーにFTP接続

FTPの接続に必要な情報が集まりました。
- 接続先のアドレス(xxx.wp.xdomain.ne.jp)
- 接続ユーザー名(xxx.wp.xdomain.jp)
- 接続パスワード(xxxxxxxxxx)
これらを使ってXfreeにFTP接続します。
今回FTPアプリには、FFFTPを使っています。
FFFTPの動作はWindowsのみになります。
Macの方は、利用者の多いFileZillaがオススメです。
FFFTPでXfree(ホスト)を追加する
最初はXfreeにFTP接続するための設定を行います。
「Host List」の画面で「New Host」をクリックして接続先を設定します。

これらの項目を入力していきます。
- 「Profile Name」には「Xfree」
- 「Host Name/Address」には「接続先のアドレス」
- 「Username」には「接続ユーザー名」
- 「Password」には「接続パスワード」
入力が済んだら「OK」で設定を保存します。

Xfreeに接続する
「Host List」に追加した「Xfree」があります。
これをダブルクリックするとFTP接続の処理が始まります。
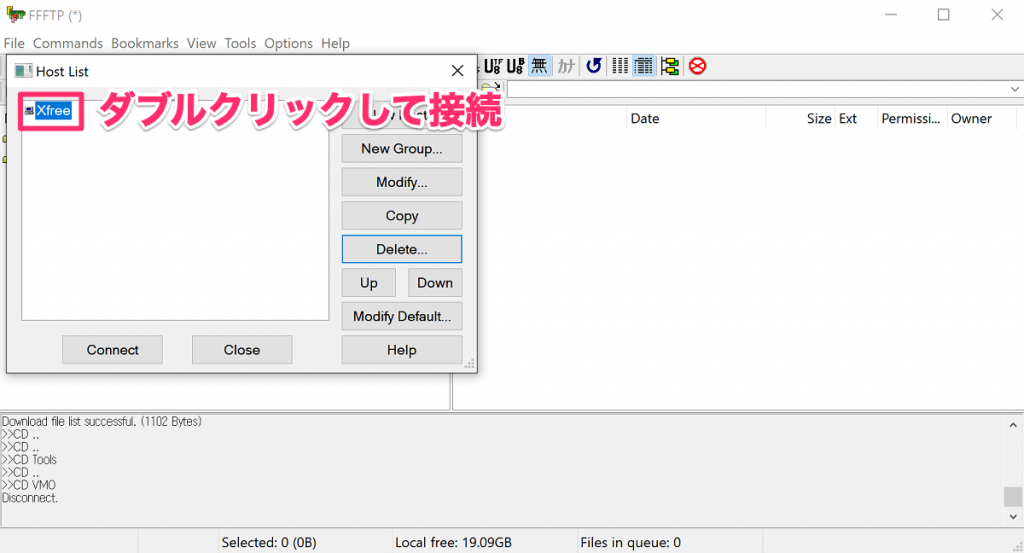
「Xfree」にFTP接続ができました。
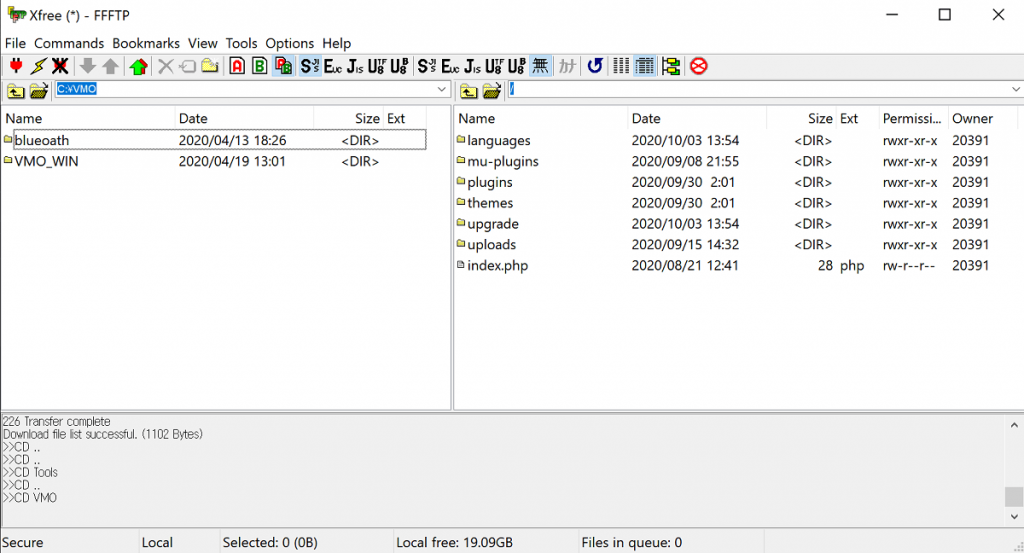
おつかれさまでした。
トラブルシューティング
Xfreeに接続がうまくいかないときは、次を確認します。
- 接続先のアドレスは正しく入力しているか
- 接続ユーザー名は合っているか
- 接続パスワードは合っているか
月並みですが、うまくいかないときには有効です。
まとめ。

Xfree無料サーバーでFTPを使う方法を紹介しました。
有料のサーバー(例えばエックスサーバー)なら、FTPアプリを使う必要はありません。
Webのファイルマネージャーが付いているからですね。
わたしが使っているmixhostもWebのファイルマネージャーがついています。
めっちゃ使いやすくて、すごく便利。
Xfree無料サーバーならFTP接続の練習までできます。
テスト環境としては面白いと思います。
WordPressを運営している方なら試してみてはどうでしょうか。
以上、みなさまの助けなれば幸いです。
初稿 2020/10/04
