Last updated on 2020年12月28日
こんにちは、mickです。
WordPressのWebサイトにダウンロード機能を追加したい
パンフレットや広告などを簡単に配布できるようにしたい
専門的な知識なしで簡単にダウンロード機能を追加したい
こんな要望に応えます。
WordPress Download Manager を使う
WordPressのプラグイン「WordPress Download Manager」を使えば、プログラミングの知識なしで、Webサイトにダウンロード機能を追加することができます。
WordPress Download Manager の使い方
早速、WordPress Download Manager を使ってWebサイトにダウンロード機能を追加していきます。
プラグインのインストールと有効化
WordPress Download Manager をインストール
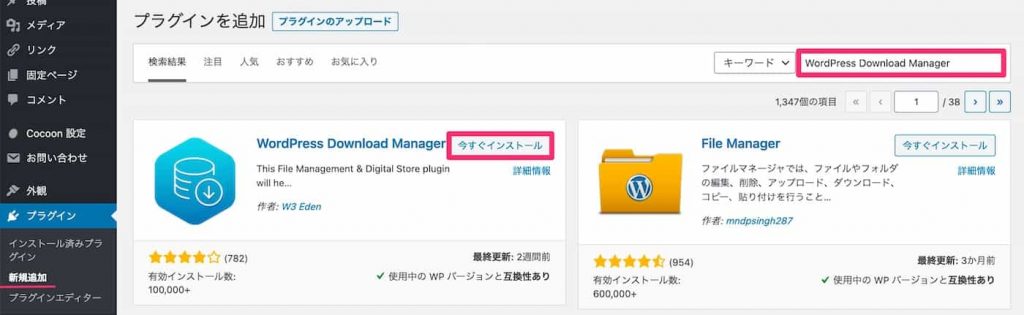
有効化する
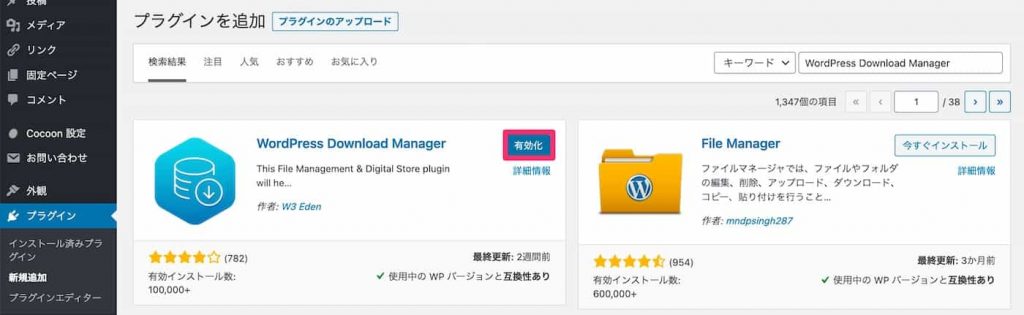
「ダウンロード」からダウンロードページを「新規追加」する

ダウンロードページにダウンロードするファイルをアップロードする
ダウンロードページのタイトルと内容を編集する

ダウンロードするファイルをアップロードする
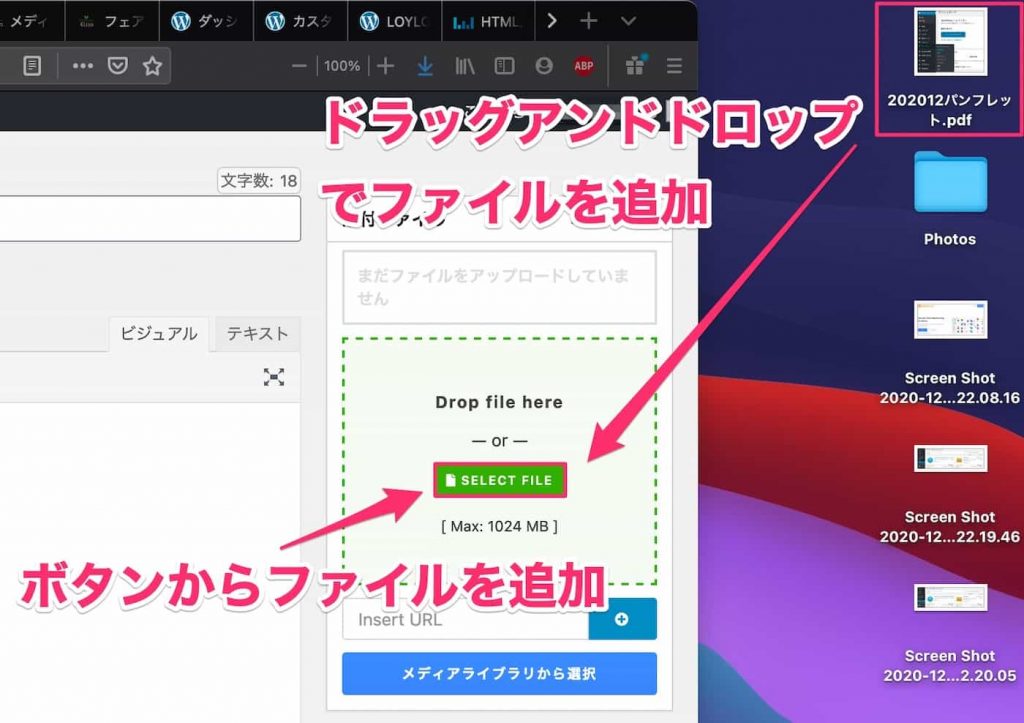
終わったらページを保存する

ダウンロードページのショートコードをコピーする
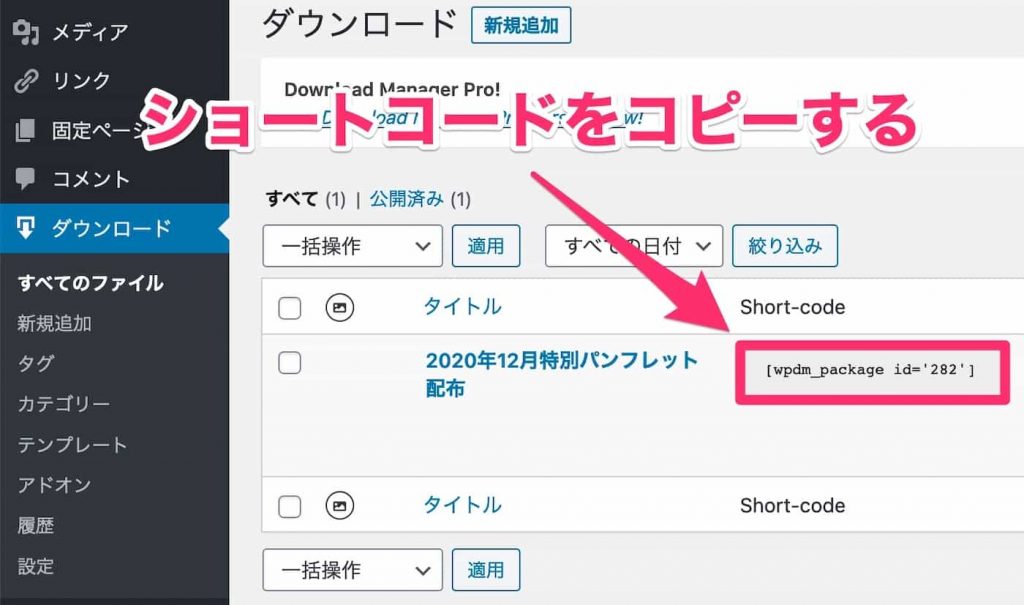
投稿や固定ページにショートコードを貼り付ける
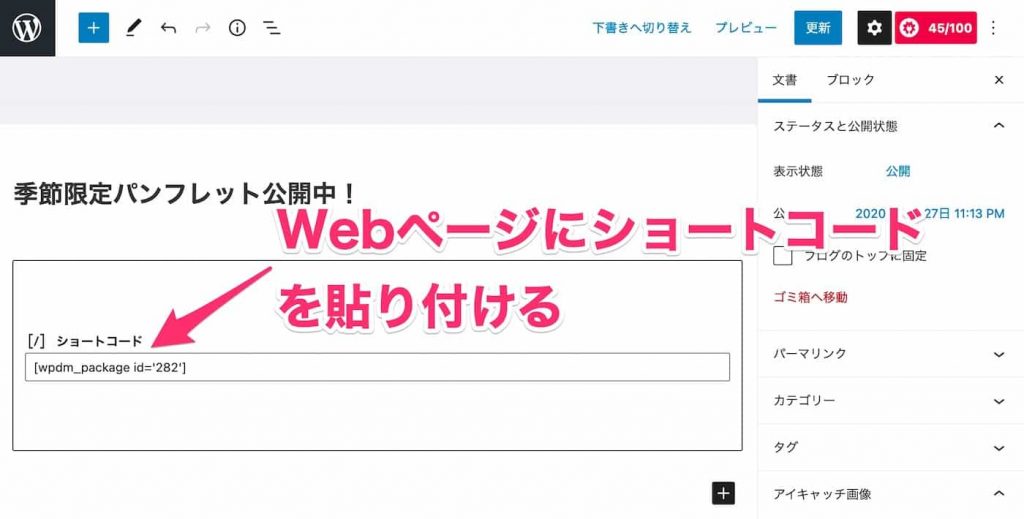
Webページにダウンロード機能が追加できた
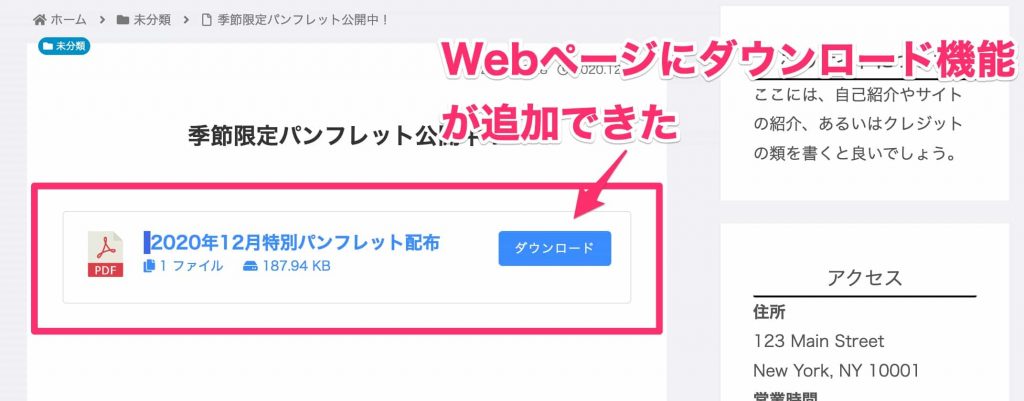
まとめ。

WordPressのWebサイトでダウンロードができるようにする方法を紹介しました。
流れをまとめると次の5ステップ
- プラグイン WordPress Download Manager をインストールして有効化する
- メニューの「ダウンロード」からダウンロードページを「新規追加」する
- ダウンロードするファイルをアップロードする
- ダウンロードページのショートコードをコピーする
- 投稿や固定ページにショートコードを貼り付ける
記事を読んでくれて嬉しいです。
今日もありがとうございました。
初稿 2020/12/27
