Last updated on 2020年12月31日
こんにちは、mickです。
- WordPressのバックアップ方法を知りたい
- ブログは定期的にバックアップした方がいいのだろうか
- どうすればバックアップができるのだろうか
- 技術的な知識を使わない簡単な方法で知りたい
こういった疑問に答えます。
記事のメモ
- WordPressのバックアップ方法【安心度から必要】
- WordPressのバックアップ方法【プラグイン】
- WordPressの復元(リストア)方法【簡単】
プログラマ系SEとしてIT企業に11年勤務してました。
開発で重要なひとつのことが、まさにバックアップ。
バックアップが明確なだけで、開発する人はもちろん、クライアントの安心度が違います。
WordPressを始めたばかりの初心者の方でもできちゃう、そんな記事にしています。
さらに、バックアップだけでなく復元(リストア)まで紹介します。
WordPressのバックアップ方法【安心度から必要】
WordPressのバックアップは「必要」。
ただし、慌てていますぐにやらなくても大丈夫です。
基本レンタルサーバー会社が自動バックアップしている
ネットでよく出てくる有名なレンタルサーバーといえば「エックスサーバー」「mixhost」そして「ConoHa WING」。
万が一、WordPressで作ったWebサイトが消えてしまった。
そんなときは、各レンタルサーバー会社に連絡をして、バックアップから復元(リストアといいます)することができます。
それにいまでは、ほとんどがWordPressの復旧を無料で行うことができます。
⇒ 自動バックアップサービス:エックスサーバー
⇒ 自動バックアップサービス:mixhost
⇒ 自動バックアップサービス:ConoHa WING
残念ながら完璧ではないレンタルサーバー会社
安心なレンタルサーバー会社の自動バックアップサービス。
ただ残念ながら天災が起こるなど予期しないことはおこるもの。
任せっきりは危ないです。
そこで個人でもバックアップをしておけば、さらに安心です。
個人でバックアップといってもとっても簡単。「WordPressのプラグイン」で解決です。
WordPressのバックアップ方法【プラグイン】
手動でやる方法もありますが、誰でもできるといえばやっぱり「プラグイン」です。
具体的な方法:UpdraftPlusを使う
「プラグイン」>「新規追加」>「検索:UpdraftPlus」
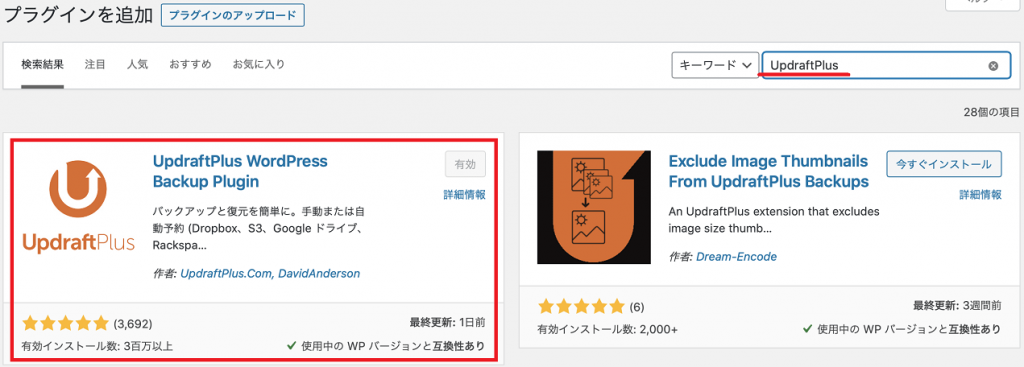
これで出てくる「UpdraftPlus WordPress Backup Plugin」を「今すぐインストール」でOK。
インストールしたあとは「有効化」するのを忘れずに…
バックアップをするのは、大きく2つのファイルがあります。
- ファイルバックアップ
- データベースバックアップ
ここからは、私が設定している「Google Drive」へのバックアップ設定を紹介します。
なにがなにやらわからなくても、同じことをやればOKです。
その1、バックアップのタイミングを決める
まずは、バックアップをどのタイミングで行うか決めます。
「設定」>「UpdraftPlus Backup」>「設定」
ここで、バックアップをするタイミングを決めます。
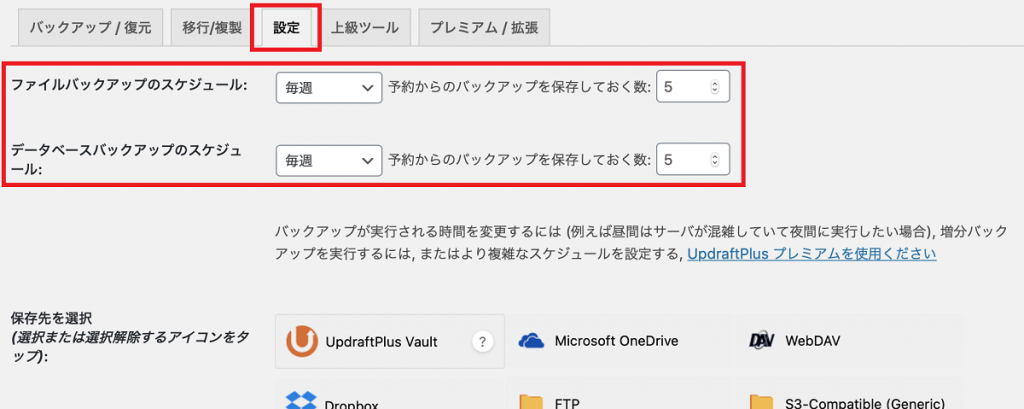
自分の更新頻度によりますが、私は「毎週」の設定にしています。
また、バックアップを保存しておく数を「5」に設定しています。
更新頻度を多くしたり、バックアップの数を多くすると、Google Driveの容量をたくさん使ってしまいます。
その2、保存先の選択は「Google Drive」

保存先の選択では「Google Drive」を選択します。
無料版では、保存先のフォルダの名前は変えられないのでそのまま。
あとは、デフォルトのままでOKです。
「変更を保存」をクリックして次にいきます。
その3、Googleの認証をして「Google Drive」が使えるようにする

「変更を保存」すると「リモートストレージの認証」が始まります。
リンクをクリックして先に進みます。
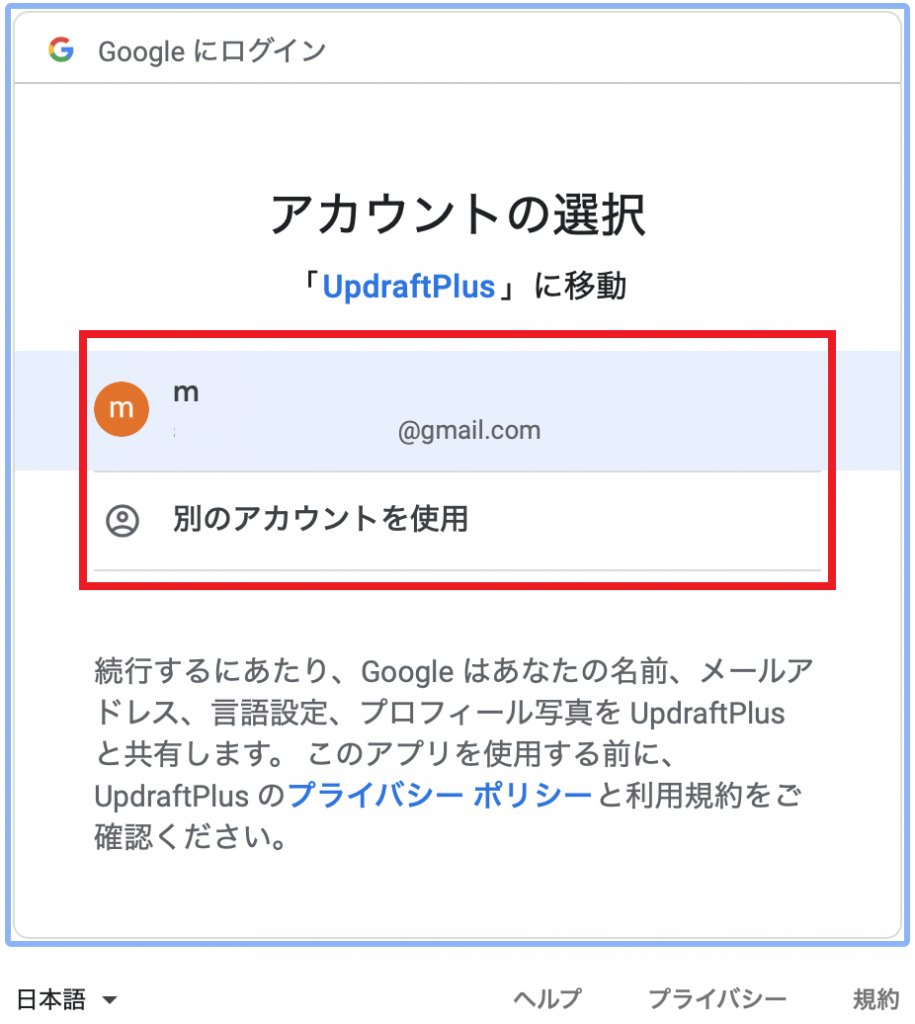
保存先のGoogleアカウントを選択、またはログイン(Googleアカウントとパスワードを入力)します。

UpdraftPlusに対して「許可」します。
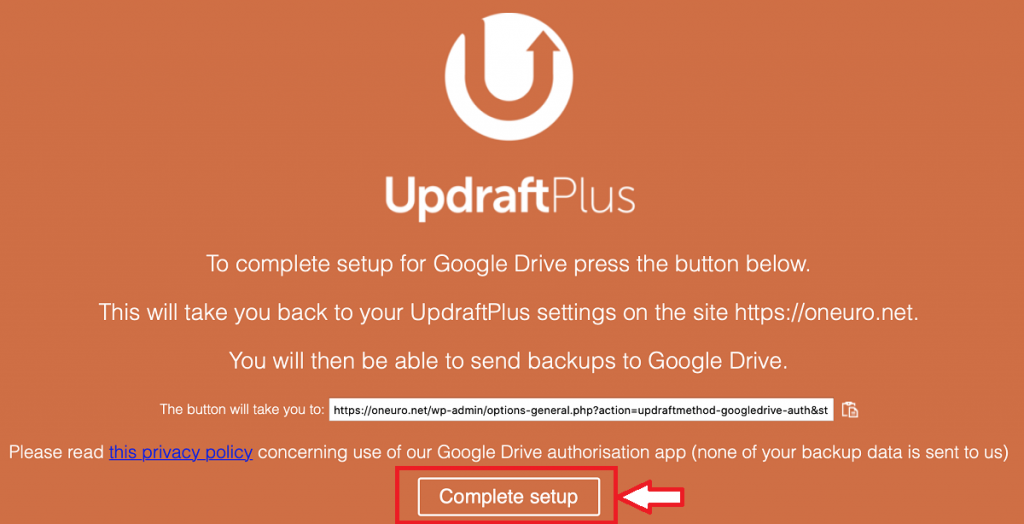
英語のページがでてびっくりするかもしれませんが大丈夫です。
「Complete setup」をクリックしてバックアップはおしまいです。
おつかれさまでした。
その4、mixhostなどLiteSpeedウェブサーバーでは追加の設定が必要

少し残念なのが、「mixhost」などLiteSpeedという仕組みを使っているWebサーバーには追加の設定が必要なこと。
これはプラグインの話ではなくWebサーバーの話になります。
「エックスサーバー」そして「ConoHa WING」では必要がありません。
WordPressのフォルダにある「.htaccess」ファイルの一番下に、以下をコピペします。
RewriteRule .* - [E=noabort:1]もし、これでもうまくいかなかったらWordPressのフォルダにある「wp-config.php」の一番下に、以下をコピペします。
define('ALTERNATE_WP_CRON', true);WordPressの復元(リストア)方法【簡単】
バックアップができたらおしまい。
ではありません。
復元(リストア)までがワンセットです。
その1、既存のバックアップから復元する
バックアップのファイルから復元できるか確認してみます。
「設定」>「UpdraftPlus Backup」>「バックアップ/復元」
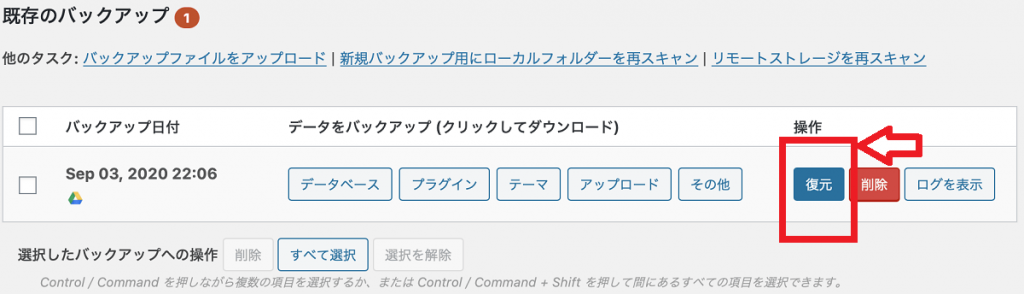
ここの「既存のバックアップ」の「復元したい日付」から「復元」をクリックします。
その2、UpdraftPlusの復元
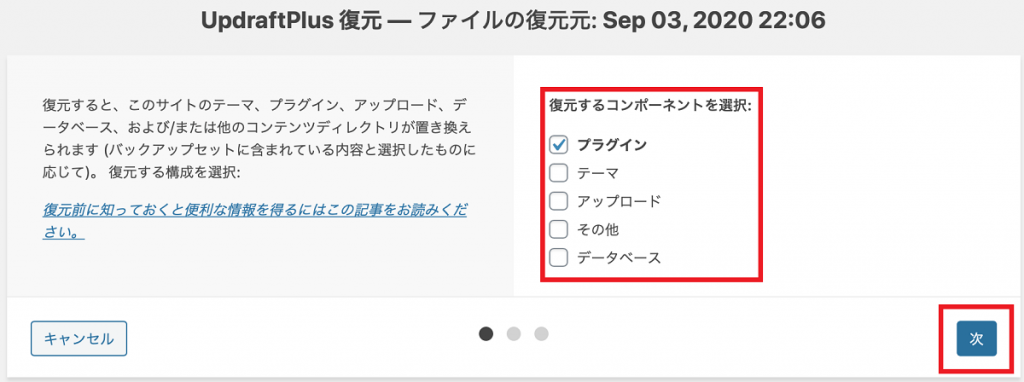
UpdraftPlusの復元をする画面に移動します。
今回は、すぐにできる確認として「プラグイン」だけ復元して確認します。

「次へ」をクリックすると、UpdraftPlusがGoogle Driveから復元のためのファイルをダウンロードします。

ダウンロードが終わったら「復元」をクリックします。
復元が始まります。
その3、Restore Successful!(復元成功!)
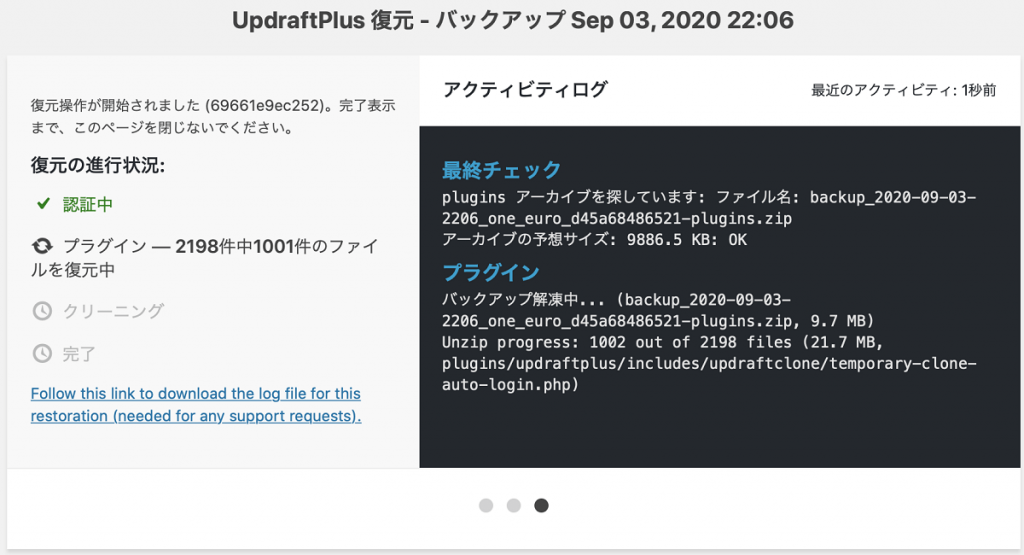
少し待ちます。
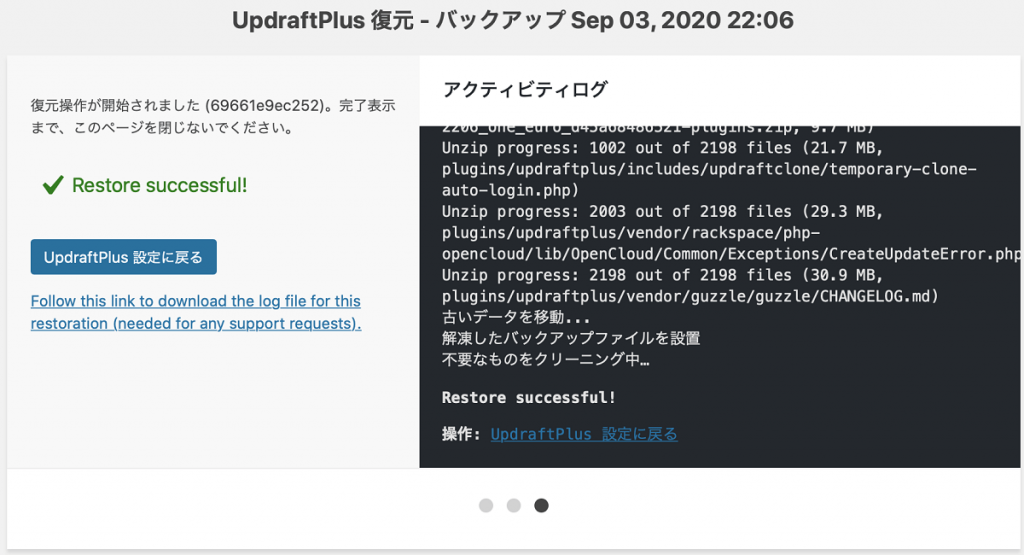
画面に「Restore Successful!」とでたらおしまいです。
おつかれさまでした。
まとめ。バックアップと復元でワンセット
バックアップだけ取り上げられることが多いWordPressの記事。
実はバックアップができればOK、ではなくて復元までできて始めてOK、になります。
私は、データベース会社の大手Oracleが主催する講習会に参加したことがあります。
そこで講師の人が言っていました。
「バックアップができておしまいではありません。リストア(復元)まで確認ができて初めてバックアップ作業が終わったことになります。」
ある程度WordPressの記事ができあがっていると、すべてを復元するのは不安かもしれません。
そういうときは、今回のように一部(プラグイン)だけでも復元をテストしてみてください。
復元ができるところまで確認できれば、安心感が違います。
クライアントも間違いなく安心するでしょう。
以上、みなさまの助けなれば幸いです。
初稿 2020/09/03
