Last updated on 2020年12月31日
こんにちは、mickです。
ブログに貼り付ける画像に袋文字を入れたい
画像に文字を簡単に入れたい
飽きやすい自分でも続けられる文字入れツールが知りたい
こんな要望に応えます。
画像に文字を入れるなら袋文字が見やすい

ブログで説明の文字を画像に入れるなら袋文字がベスト。
理由は、見やすくなるから。シンプルです。
袋文字というのは、文字に輪郭線が付いている文字をいいます。
輪郭線が付いているので、背景が複雑な画像に文字を入れても見やすいです。
私はこれまではWindowsに標準の ペイント アプリを使ってました。
これ画像に文字を入れるのは向かない。
一度編集を確定すると、文字や囲み線の移動できないから。これが、つらい。
このままだと画像に説明を入れるのに時間がかかってブログを諦めてしまいそう。
いつも疑問でした。
他のブログをやっている人はどうやって続けているんだ…
そして調べてやっと便利なアプリにたどり着くことができまいた。
ブログ便利ツール:Skitch
袋文字を画像にいれるなら、Skitchが便利で簡単。
Skitchは、Evernoteが提供する無料のスクリーンショットの編集と共有のアプリ。
Skitchでスクリーンショットを撮ったらそのまま編集や共有ができます。
もちろん、パソコンにある画像ファイル(PNGやJPEGなど)も同じように編集や共有ができます。
対応しているのはMacのみ
Skitchが使えるのは、Macだけ。
以前は、Android、iOSそしてWindows版もありました。
しかし2016年1月22日にサポートが終了。
残念…
Skitchで画像に袋文字を入れる

早速Skitchを使っていきます。
Skitchのインストール
Skitchのインストールは、AppStoreから。
「AppStore」>「検索:Skitch」

検索結果にでてきた Skitch をインストールします。
Skitchに画像を取り込む
Skitchに画像を取り込むには2つ方法があります。
- Skitchのメニューから取り込む
- Skitchに画像ファイルをドラッグ&ドロップ
どちらも簡単。
「メニュー」>「ファイル」>「開く…」
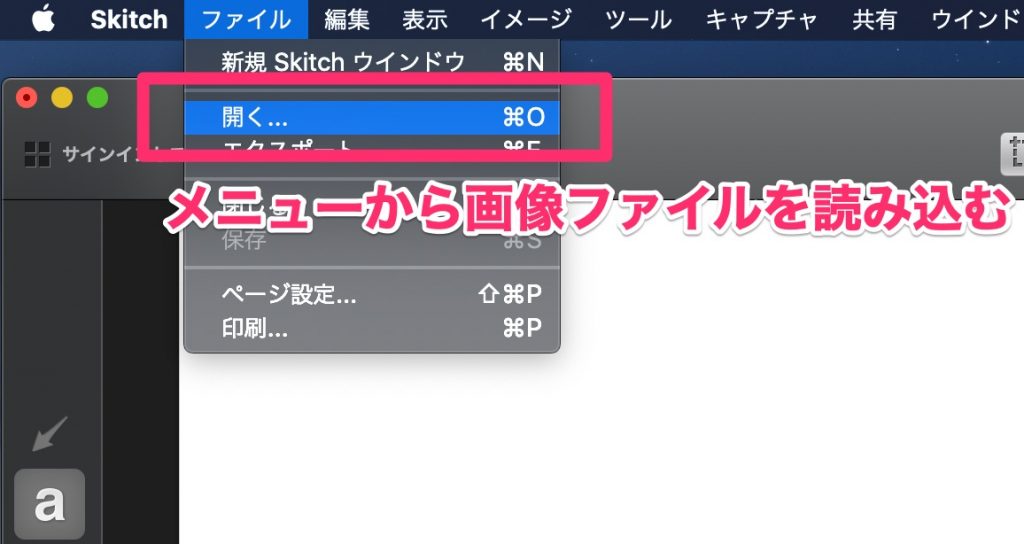
一覧から画像ファイルを選択すればOK。

画像ファイルをドラッグ&ドロップをしてもOK。
私はほとんどドラッグ&ドロップを使ってSkitchに画像ファイルを入れています。
便利です。
Skitchで画像に文字を入れる
Skitchの画面左にあるメニューから「a」を使って袋文字を入れます。
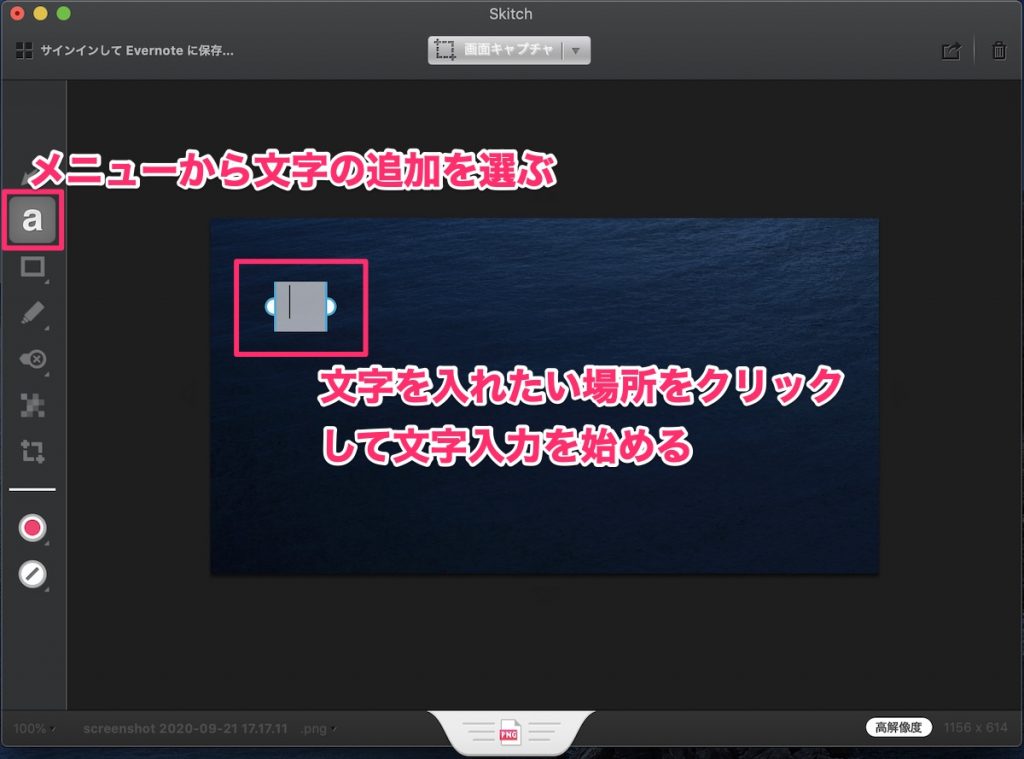
文字を追加したい場所をクリックすれば、文字入力が始まります。

袋文字と輪郭線がない文字の切替は、○と「a」でできたマークをクリックでOK。
簡単です。
Skitchを保存する

Skitchを保存するには、中央下にあるファイルのマークをドラッグ&ドロップすればOK。
また、保存する形式はその横にあるファイル形式の名前をクリックすると選べます。
PNGやJPEG、GIFにBMPなど様々な保存形式があります。
「Skitch PNG」や「Skitch JPEG」で保存すれば、再び文字や囲み線を動かすなど再編集が可能です。
Skitchの操作メニュー
Skitchでは、袋文字だけでなく、囲み線やマーカー、モザイクなどを画像に入れることができます。

Skitchのメニューはこちら。
- 矢印
- 袋文字
- 囲み線
- マーカー
- スタンプ
- モザイク
- 切り取る
このほかSkitchで、画像形式の変更はもちろんファイル名も変更することができます。
まとめ。これなら文字入れを続けられる。

画像に袋文字をいれられるアプリ Skitch を紹介しました。
Skitchを使えば、簡単に画像を入れられます。
そして入れた文字の移動もできるから編集がらく。
矢印も入れられるし囲み線も入れられるから、ブログで画像の説明を入れるにはピッタリ。
Macでしか使えないのが残念ですが、Macユーザーならぜひ試してみてください。
以上、みなさまの助けなれば幸いです。
初稿 2020/09/21
