こんにちは、mickです。
mixhost(LiteSpeed系サーバー)の速度が上がらない
LiteSpeed Cache が複雑でどうすればいいかわからない
こんな問題を解決していきます。
私は、LiteSpeed系サーバーの mixhost を使っています。
これまでは高速化プラグイン Autoptimize と Async JavaScript とを組み合わせて使ってました。
LiteSpeed Cache を導入してからはこれだけ使っています。

PageSpeed Insightsのスコアも向上。特にTTLが改善したのは大きいです。
このように専門知識がない人でもボタン操作で簡単にブログの高速化をすることができます。
LiteSpeed系のレンタルサーバー

LiteSpeedは、ブログといったWebサイトの配信を高速化した新しいタイプのWebサーバーです。
レンタルサーバーによって、採用しているWebサーバーが異なります。
大手エックスサーバーは、nginxというWebサーバーを採用しています。
mixhost と同じ高速サーバーとして売りだし中のConoHa WINGは、Apache+nginxのWebサーバーを採用しています。
LiteSpeedを採用しているレンタルサーバーはこちら。
新しく高速サーバーを導入しているレンタルサーバーであるほど、LiteSpeedを採用している傾向がみられます。
LiteSpeed Cache の設定方法
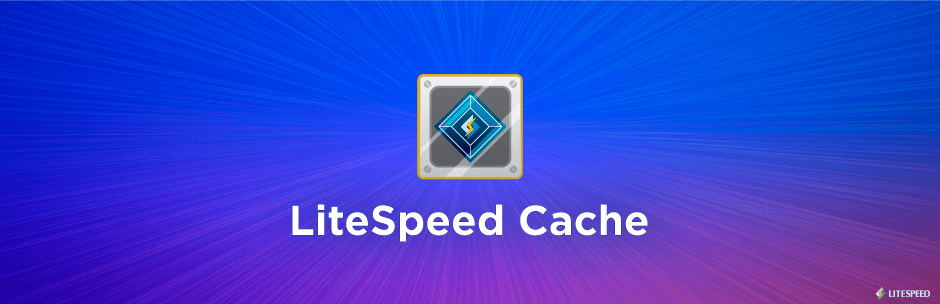
LiteSpeed Cache の設定方法を紹介します。
最新バージョンのv3.4.2では、オンラインサービスのQUIC.cloudとの連携が強くなっています。
そのため画像の最適化などフル機能を使うには、QUIC.cloudのアカウントが必要です。
ここではQUIC.cloudが必要なケースは紹介していません。
アカウント作成やアカウントの LiteSpeed Cache の設定など少々複雑になるからです。
LiteSpeed Cacheの設定方法
- LiteSpeed Cache をインストール
- 「CSS設定」の操作
- 「JS設定」の操作
- 「最適化の設定」の操作
- 「メディア設定」
- 「チューニング設定」の操作
LiteSpeed Cache をインストール
プラグイン LiteSpeed Cacheをインストールしていきます。
「プラグイン」>「検索:LiteSpeed Cache」

「今すぐインストール」をクリックしてインストールを進めます。

LiteSpeed Cache を有効化してインストール作業は完了です。
「CSS設定」の操作
次の項目を操作します。
基本的に全部「オン」にしていきます。
- CSS 圧縮化 オン
- CSS 結合 オン
- 固有の CSS ファイル オン
- CSS HTTP/2 プッシュ オン
- CSSを非同期ロード オン
- クリティカル CSS を生成 オン
- バックグラウンドでクリティカル CSS を生成する オン
- インライン CSS 非同期ライブラリ オン
- フォント表示の最適化 Swap
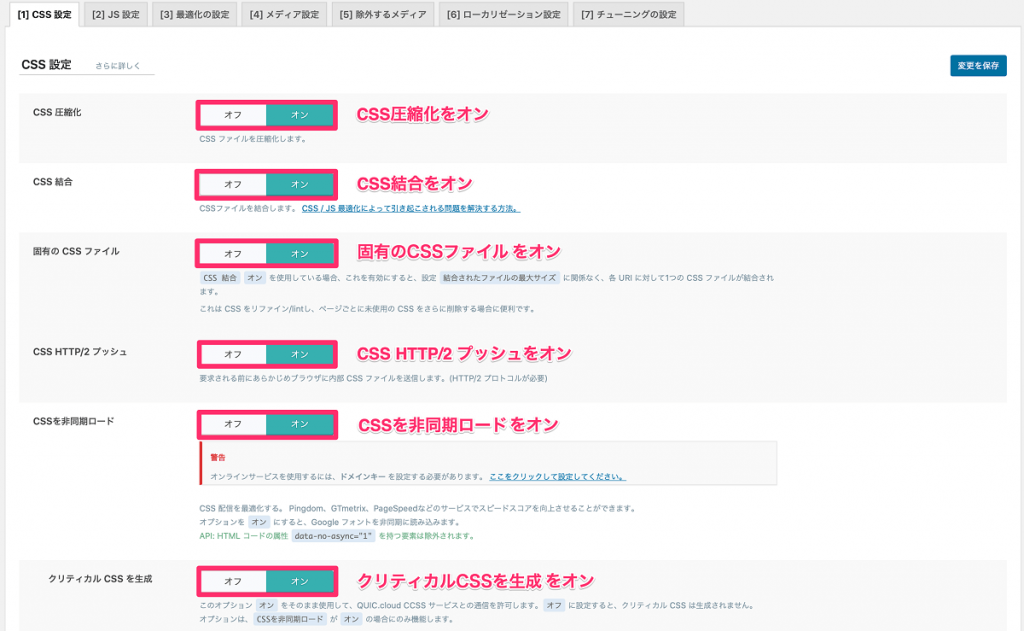

「JS設定」の操作
次の項目を操作します。
基本的に全部「オン」にしていきます。
- JS圧縮化 オン
- JS結合 オン
- JS HTTP/2 プッシュ オン
- JS Deferredをロード オン
- インライン JS の読み込み 遅延
- JQueryを除外する オン

「最適化の設定」の操作
次の項目を操作します。
基本的に全部「オン」にしていきます。
- HTML最適化 オン
- インラインCSSの最適化 オン
- インラインJSの最適化 オン
- DNS プリフェッチ制御 オン
- コメントを削除します オン
- クエリ文字列を削除 オン
- Google フォントを非同期に読み込む オン
- WordPress 文字を削除 オン
- Noscript タグを削除 オン


「メディア設定」
次の項目を操作します。
基本的に全部「オン」にしていきます。
- 応答プレースホルダ オン
- Iframes 遅延読み込み オン
- インラインレイジーロードイメージライブラリ オン


「チューニング設定」の操作
次の項目を操作します。
基本的に全部「オン」にしていきます。
- CSS 結合の優先度 オン
- JS 結合の優先度 オン

CSSの除外、JSの除外は、WordPressのテーマやプラグインなどの設定によって異なります。
このブログはCocoonを使っていますが、いまのところ空白です。
これら項目の解説は、mixhostがLiteSpeed Cacheを紹介するWebページに記載があります。
設定後の LiteSpeed Cache の使い方
LiteSpeed Cache を設定したあと覚えておきたい使い方です。
「キャッシュのクリア」と「データベースの最適化」の2つがあります。
パージ操作がキャッシュのクリア
基本的には、「ツールボックス」の「パージ」を操作していきます。
ここが LiteSpeed Cache での「キャッシュのクリア」に該当します。
基本操作は3つ。
- フロントページをパージする
- ページをパージする
- すべてをパージする
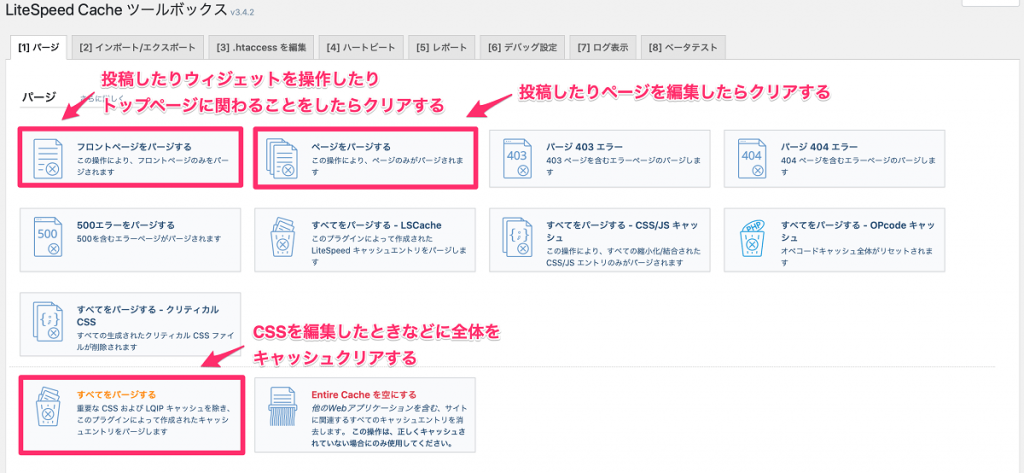
「フロントページをパージする」は、ブログのトップページにかかわるキャッシュのクリアになります。
投稿やウィジェットを変更したり、もしくは固定ページで作っているトップページ(フロントページ)を変更したりしたときに、使います。
「ページをパージする」は、投稿したときや過去に投稿した内容を変更したときに使います。
「すべてをパージする」は、CSSを編集したり上記の2つの操作をしても変更が反映しなかったときに使います。
面倒なら「すべてをパージする」でOK。
データベースの最適化
LiteSpeed Cache ではデータベースの最適化を行うことができます。
最適化を行うと、データベースを使う速度があがります。
結果的にブログの速度が上がることになります。
基本操作は2つ。
- すべてを消去する
- 投稿のリビジョンを消去する

まずは「投稿のリビジョン」の消去です。
ブログで投稿を続けていくと、それぞれに編集履歴が残ります。
編集前に戻すことができて便利ですが、投稿が終わるとほとんど不要になるはずです。
なので定期的に投稿のリビジョンを消去することで、データベースの中がスッキリします。
つぎに「すべての消去」です。
煩わしいことはせず、使わないデータを一気に消去するときに使います。
ゴミ箱に入っている投稿やコメントが消えることを覚えておいてください。
まとめ
今回は、LiteSpeed Cacheの設定方法と使い方について紹介しました。
LiteSpeed Cacheの設定方法がわからないときは、まず私の設定を試してみてください。
「CSS圧縮化、CSS結合」や「JS圧縮化、JS結合」の設定でテンプレートの表示が崩れてしまう可能性もあります。
対処ができない場合は Autoptimize や Async JavaScript との併用がおすすめです。
これらの設定がオフでもLiteSpeed Cacheは十分に高速化に貢献してくれます。
LiteSpeed Cache を使うのはプラグインをインストールするだけ。
操作も簡単、うまくいかなければ削除しちゃえばいいので、お試し感覚でいかがでしょうか。
以上、みなさまの助けなれば幸いです。
初稿 2020/09/16


