こんにちは、mickです。
GoogleスプレッドシートやExcelといった表計算ソフトを使っていると、同じ値(同じ名前)を入力しているセル(重複セルといいます)や空白のセルだけを削除したくなります。
私はGoogleスプレッドシートをメインに使っていますが、Excelでも同じことができないか調べたらありました。
ここではGoogleスプレッドシートやExcelで不要な重複や空白を削除する方法を紹介します。
不要な重複や空白セルを削除する方法

Googleスプレッドシート、Excelの順で不要な重複や空白セルを削除する方法を紹介していきます。
Googleスプレッドシートの場合
Googleスプレッドシートで不要な重複や空白セルを削除する方法です。
Googleスプレッドシートはメニューに「重複を削除」が、空白セルを削除するには少し手間がかかります。
不要な重複を削除する
Googleスプレッドシートで不要な重複を削除していきます。
重複を削除したいセルを選ぶ

「データ」メニューの「重複を削除」を選ぶ
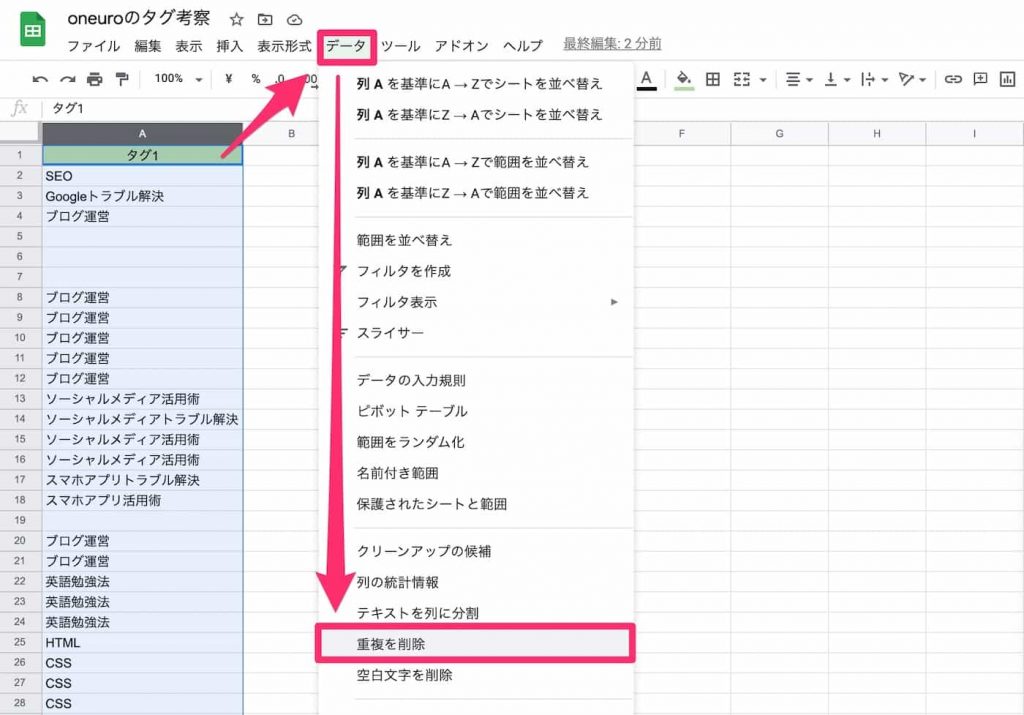
重複削除の設定をする

重複を削除できた
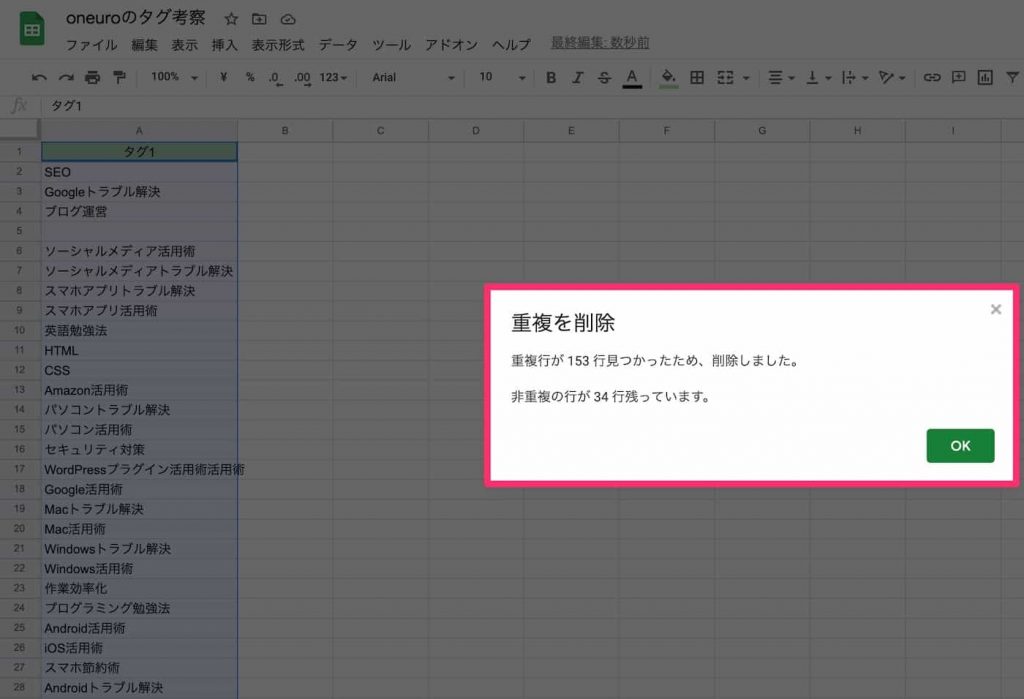
不要な空白セルを削除する(フィルターを使う方法)
あまりスマートではないですが、Googleスプレッドシートで不要な空白セルを削除するときフィルターを使う方法があります。
この方法のデメリットは「セル」だけ削除できない点です。
「行」ごと削除する必要があります。
重複を削除したいセルを選ぶ

フィルタを作成する

「空白セル」だけ表示する
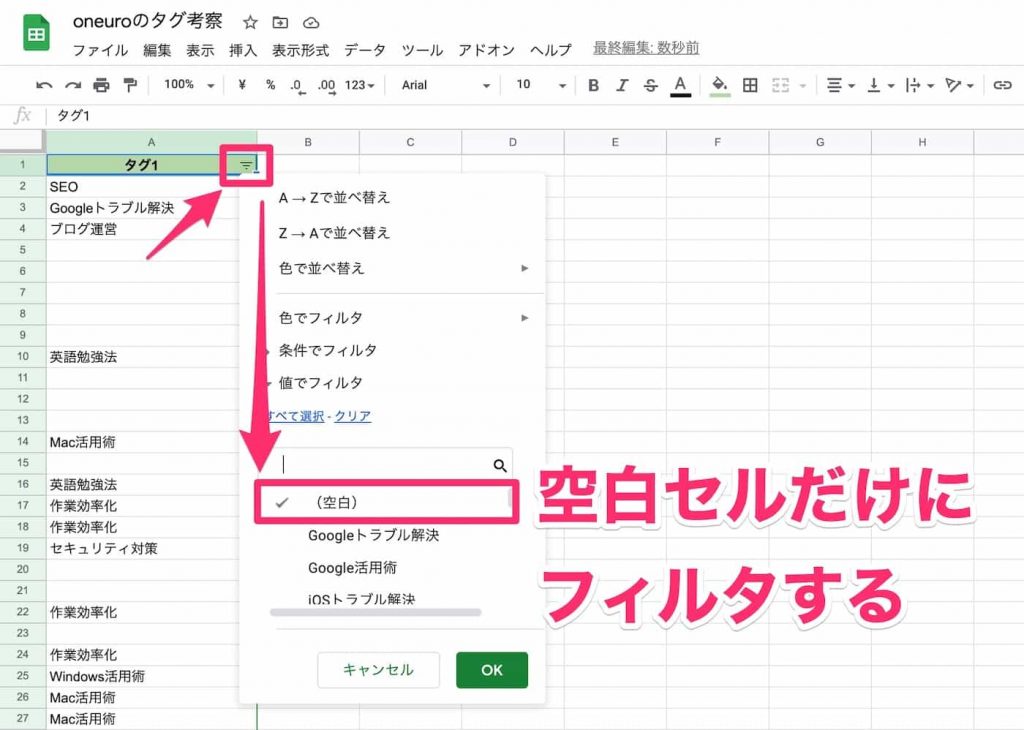

空白セルのある行を削除する

不要な空白セルを削除できた
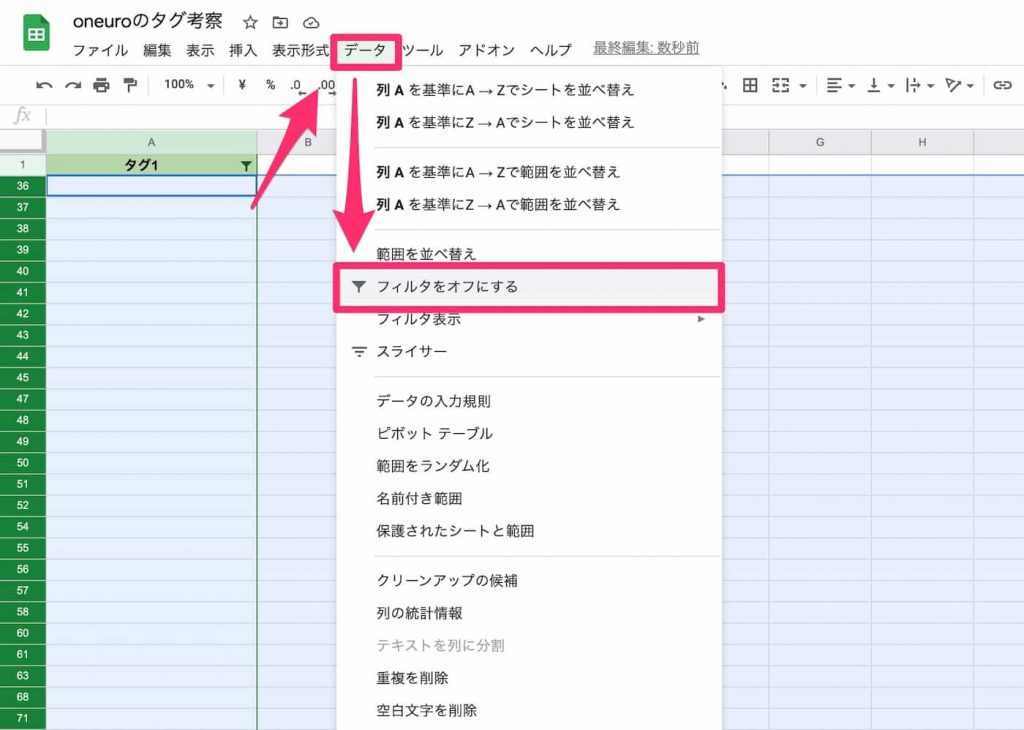

不要な空白セルせを削除する(フィルターを使わない方法)
フィルターを使わない方法は簡単です。
「不要な重複を削除する」方法で空白セルを1つにまとめます。
最後にその空白セルを削除すればOK。

この方法には、重複するセルがすべてまとめられてしまうデメリットがあります。
Excelの場合
Excelで不要な重複や空白を削除セルをする方法です。
Excelでは「重複を削除」はボタンが、「空白を削除」では少しテクニックが必要です。
ここでは「Excel 2016」の環境で紹介しています。
不要な重複を削除する
Excelで不要な重複を削除していきます。
重複を削除したいセルを選ぶ
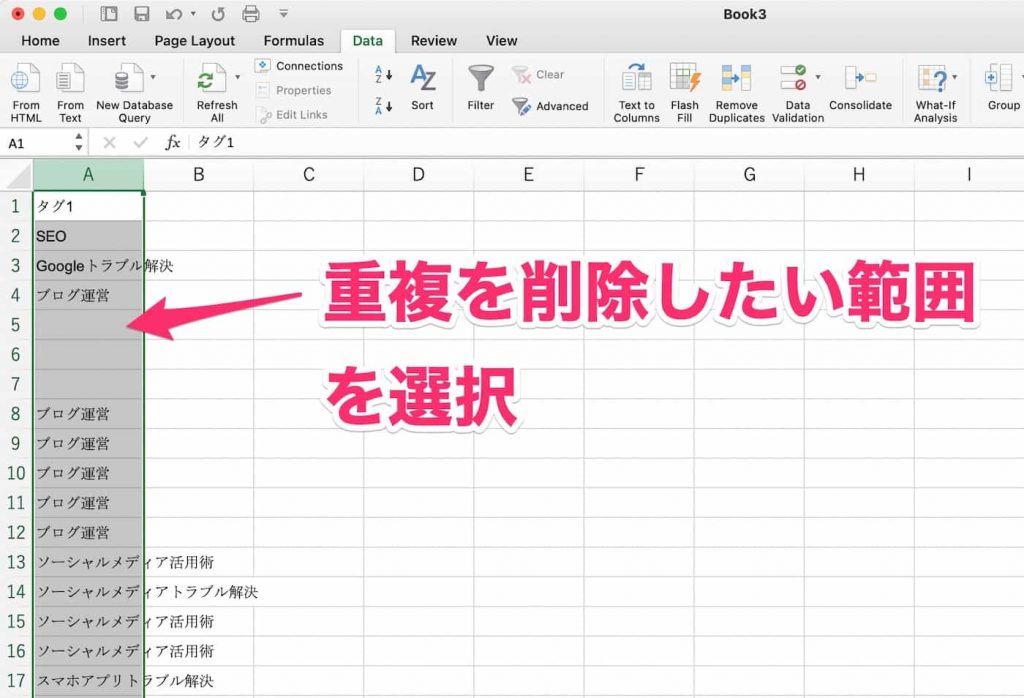
「データ」メニューの「重複を削除」を選ぶ
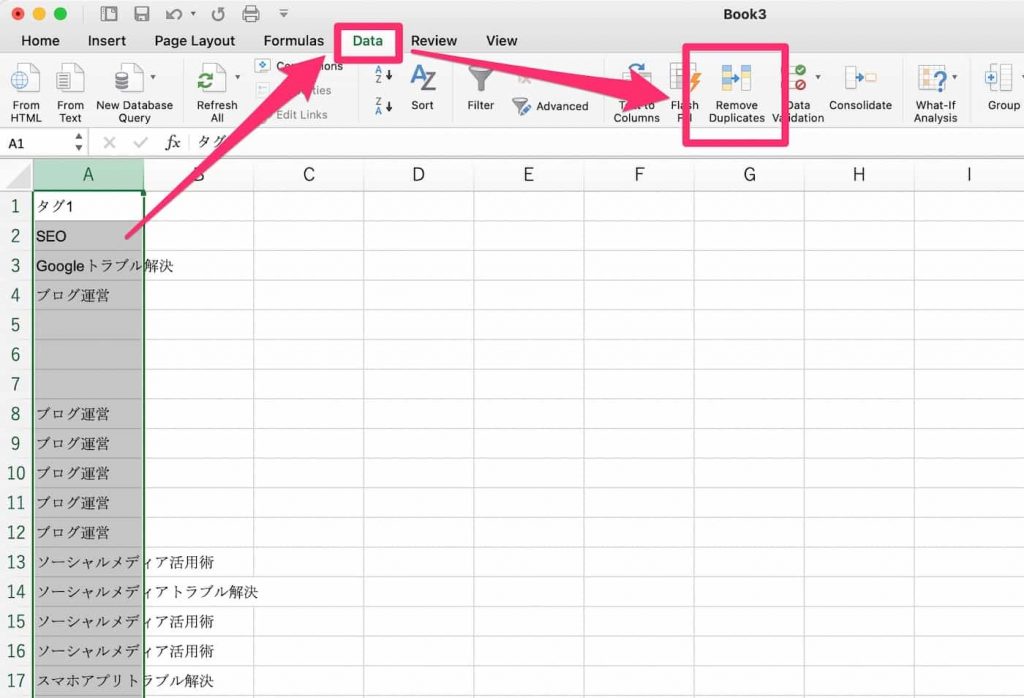
重複削除の設定をする

重複を削除できた

不要な空白セルを削除する
Excelの不要な空白セルを削除する方法です。
範囲を指定する
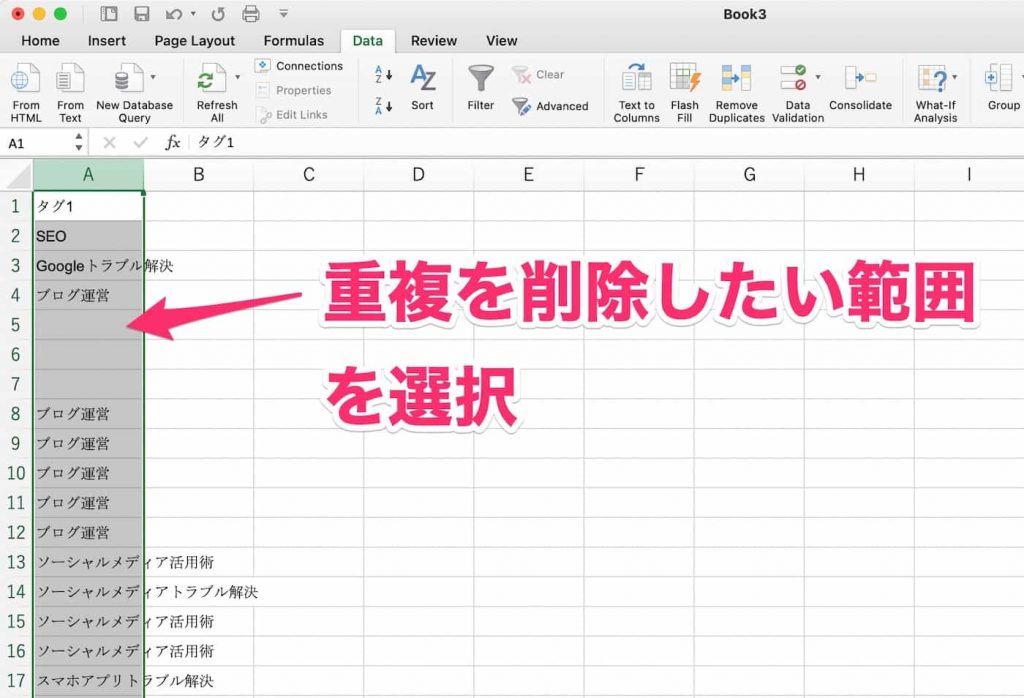
「Ctrl + G」でジャンプ機能から「セル選択」へ

「空白セル」を選んでOK

空白セルが選ばれるのでこれを削除すればOK

まとめ。

GoogleスプレッドシートやExcelで不要な重複や空白セルを削除する方法を紹介しました。
こうして二つを並べてみると、GoogleスプレッドシートもExcelもだいぶ同じことができることがわかります。
個人的にこの2つを足して割ったくらいのアプリが欲しいと思ってるんですけどね。
今はGoogleスプレッドシートを気に入っているので、今後も頑張って欲しい。
記事を読んでくれて嬉しいです。
今日もありがとうございました。
初稿 2020/12/11


