こんにちは、mick です。
前回、scrcpy を使って Mac から Android端末を操作する方法を紹介しました。
自分が、scrcpy を使おうと思った思考はこんな感じ。
- Android端末で使っている日記アプリがある
- でも、毎回スマホでの入力は面倒
- キーボードはわざわざキーボードは持ち運びたくない
- 持ち運んでいるパソコン Macbook Air M1 から操作できたら最高
- scrcpy で解決
おおむね満足していたのですが、ひとつ問題点が。
使うたびに Mac と Android端末を USB でつなげるのが面倒
scrcpy でワイヤレスで接続できないか調べてみたら、ちゃんと用意してくれていました。すごいぞ、scrcpy 。
scrcpy で Mac と Android をワイヤレス接続する
やり方は簡単ですが、scrcpy で Mac と Android をワイヤレス接続するには、2つの条件が OK である必要があります。
- scrcpy が使えるようになっていること
- Mac と Android が同じネットワークにいること
「同じネットワーク」というのは、別の言い方をすると、「 Mac と Android で接続している先の Wi-Fi が同じ」、ということです。
ここでは、前の記事で行って scrcpy が使える様になっていることを前提に話を進めます。デバッグモードの方法も書いています。
- Android端末をデバッグモードにする
- Android端末をパソコンに繋げて、USBデバッグを許可する
- Terminal アプリを開いて操作を始める
- 「 adb tcpip 5555 」と入力して決定する(WiFiデバッグモードが有効化)
- Android端末をパソコンから取り外す
- 「 adb connect [Android端末のIPアドレス] 」と入力して決定する
- Android端末で USBデバッグを許可する
- 「 scrcpy 」 を入力して決定する
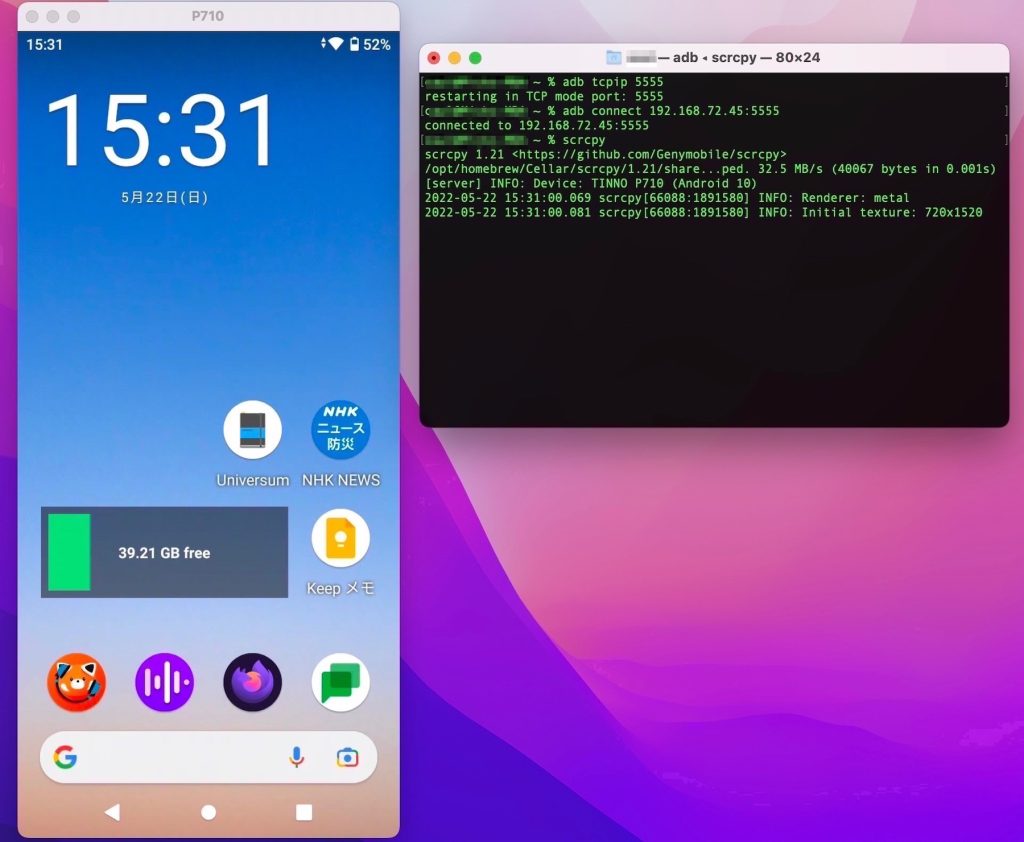
最初は、Android端末を Macbook にデバッグモードで有線接続しておく必要があります。そうしないと、「 adb tcpip 5555 」が動きません。
なお、Android端末の IPアドレスは、次の場所で確認できます(使っているスマホによって、違うケースもありますが、だいたい「端末情報」を探せば IPアドレスは見つかると思います)。
「設定」>「端末情報」>「項目:IPアドレス」
その他の各種設定
ワイヤレスで接続したあとは、他に次のような設定も使うことがあると思います。
- USBの有線設定に戻す
- 設定中のAndroid端末を知る
- Android端末の接続設定を削除する

USBの有線設定に戻す方法
「 adb usb 」と入力すると、有線モードに切り替わります。使わないときはこうしておかないと、常に scrcpy の設定が Android端末を探しにいくことになります。
設定中のAndroid端末を知る方法
「 adb devices 」と入力すると、設定中のAndroid端末がリストででてきます。
Android端末の接続設定を削除する方法
「 adb disconnect [Android端末のIPアドレス] 」と入力すると、Android端末との接続を切ることができます。使わないときはこうしておかないと、常に scrcpy の設定が Android端末を探しにいくことになります。
まとめ。
scrcpy を使ってワイヤレスで Android画面を Mac や Windows に映す方法を紹介しました。
ワイヤレスでつなげる方法のメリットは、2点あると思います。
- 接続する USBコードがなくてスッキリする
- Android端末の充電のタイミングが選べる
USBで接続すると、Android端末が強制的に充電されていたのが気になっていました。これが解消できたのがありがたい。
記事を読んでくれて嬉しいです。
今日もありがとうございました。
