Last updated on 2022年1月17日
こんにちは、mickです。
Android 端末を M1 Macbook Air から操作するアプリ scrcpy をインストールして、使う方法を紹介しています。
scrcpy を使うと Mac(自分の場合は、 M1 Macbook Air)から直接操作ができるようになります。直接の操作というのは、文字の入力もOK。タッチ操作は、マウスやトラックパッドでできます。
scrcpy のインストールにはHomebrew が必要
前回、Homebrew をインストールした話を紹介しました。こいつをインストールした理由は、この scrcpy を使いたかったからです。
Homebrew のインストールは、前回の記事で紹介しています。
scrcpy のインストールはターミナルから
scrcpy は Homebrew 経由でインストールします。Homebrew が入っていれば、scrcpy のインストールも、不足している必要なパッケージも一緒にしてくれるのでやってみると簡単さがわかりました。
scrcpy のインストールは、次の文字列(コマンド)をターミナルアプリで実行すればOKです。
brew install scrcpyscrcpy のインストールが終わったら終わりじゃないんです。Android 端末を操作するために必要な Anroidプラットフォームを追加でインストールします。これも Homebrew で簡単にインストールOKです。
インストールは、次の文字列(コマンド)をターミナルアプリで実行すればOKです。
brew install android-platform-tools全部で、15分くらいかかりました。scrcpy のマニュアルには、次も実行するように書いてありました。実際にやってみたんですけど、うまくいかなかったんですよね。
で、実際はうまくいかなくても大丈夫で、無事に scrcpy が動きました。
Android 端末の USBデバッグを有効にする
次に scrcpy は、M1 Macbook Air と Android 端末を USBケーブルで接続して操作します。なので、Android 端末の USBデバッグを有効にする必要があります。
- システム情報のビルド番号を5回タップする
- 開発者オプションが ON になる
- 開発者オプションの USBデバッグを ON にする
これでOK。Oneplus 7 Pro の例であれば画像付きで書きました。
Android 端末を接続して、ターミナルアプリから scrcpy
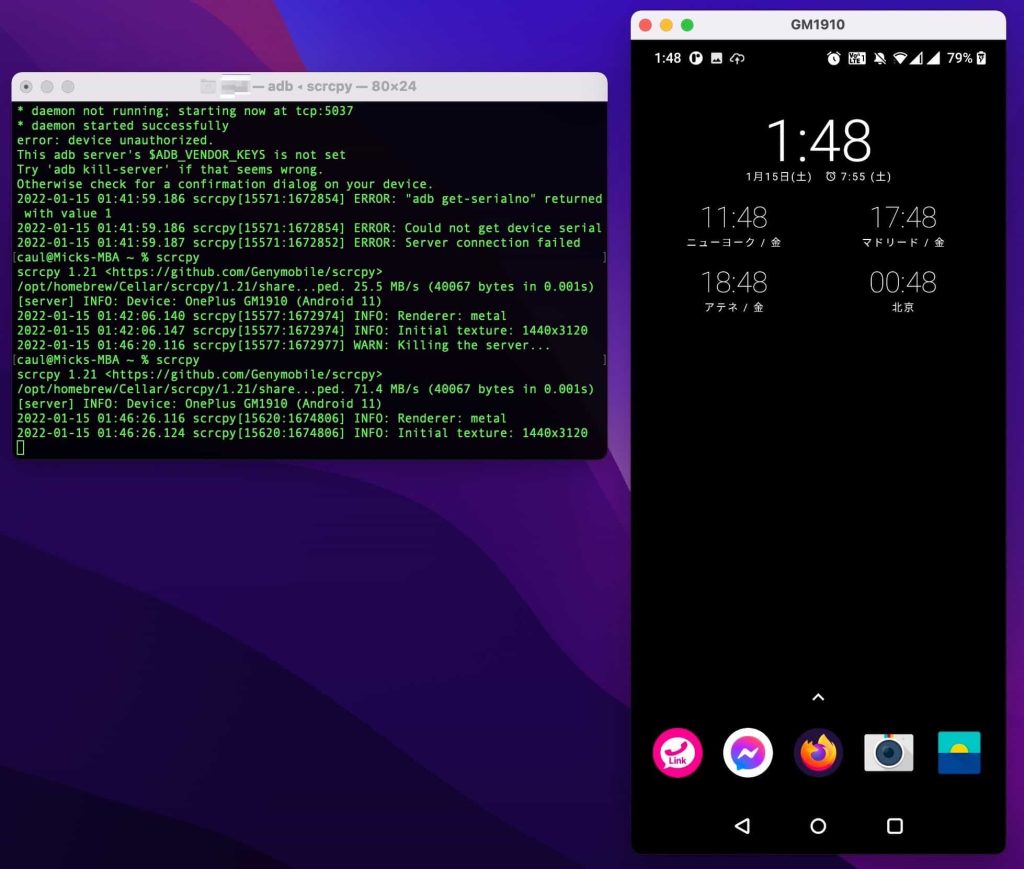
あとは、Android 端末を M1 Macbook Air を接続して、ターミナルアプリを実行。次の文字列(コマンド)を実行するだけで、Mac に Android の画面が映って操作ができるようになります。最初、Android 端末側で、画面をパソコンに移すことに許可を求めてくるので、OKを押すのを忘れないでください。
まとめ。
M1 Macbook Air から Android 端末を直接操作する scrcpy を紹介しました。
Android にしかない日記アプリがあり、キーボード操作がしたくて導入した scrcpy。面白いくらい Mac で Anroid 端末を操作できます。scrcpy はまだ使い始めたばかり。また何か面白いことがわかったら記事にしたいと思います。
記事を読んでくれて嬉しいです。
今日もありがとうございました。
初稿 2022/01/15
