Last updated on 2020年12月29日
こんにちは、mickです。
MacでGoogle ドキュメントが使えるアプリを知りたい
MacでGoogle ドキュメントを使うのが面倒
もっと簡単にGoogle ドキュメントを使いたい
こんな要望に応えます。
いろんなところで使えるGoogle ドキュメント
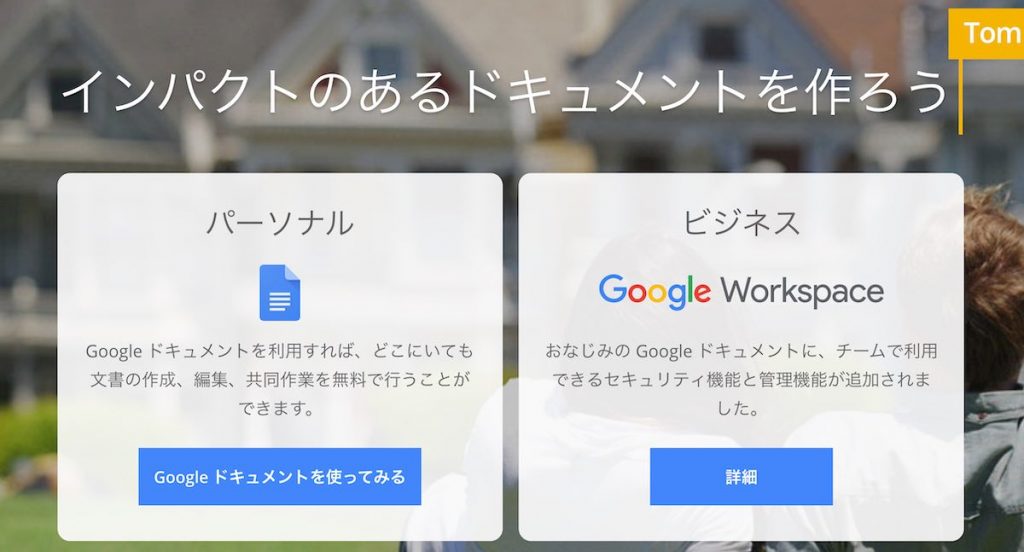
Google ドキュメントは、Googleの提供で、Webブラウザ、Android、iOSなどいろんな環境で利用ができる、めっちゃ便利な文書編集アプリ。
ブログをWordPressで編集している人なら、下書きにはGoogle ドキュメントが最強だと思ってます。
その理由はこちらの記事に書いています。
AndroidやWindowsも使うならGoogle ドキュメント
Google ドキュメントは、Googleの提供でもAndroidだけでなく、iPhoneやWindowsでも使うことができます。
iPhoneやAndroidなら専用のアプリがあるのですぐに使えて便利。
MacやWindowsにはGoogle ドキュメントアプリがない
Google ドキュメントはどんな環境でも使えますが、デスクトップのMacやWindowsにはアプリがないんです。
MacやWindowsでGoogle ドキュメントを使うとChromeやSafariなどでのWebブラウザが必要です。
ここからMacでアプリ化したGoogle ドキュメントを使う方法の紹介です。
MacでGoogle ドキュメントをアプリ化するFluid

MacではFluidでGoogle ドキュメントをアプリのように使うことができるようになります。
流れとしてはーー
- Fluidのインストール
- Google ドキュメントのアイコンを入手
- FluidでGoogle ドキュメントを設定
- アプリ化したGoogle ドキュメントを使う
Fluidのインストール
Fluidの公式サイトからFluidをダウンロードします。
無料版で十分です。
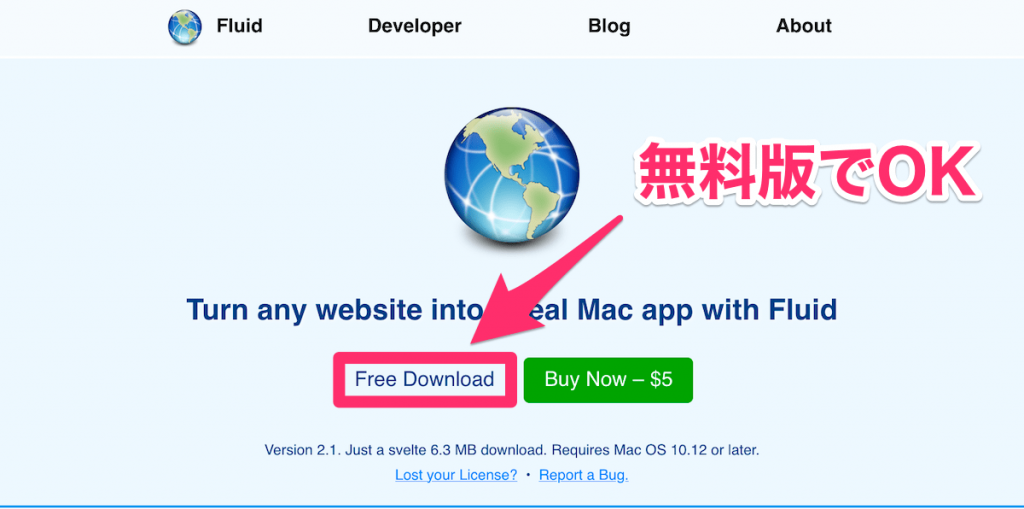
ダウンロードしたファイルはzip形式。
解凍した「Fluid.app」がFluidアプリになります。
自分の好きな場所に置いて実行します。
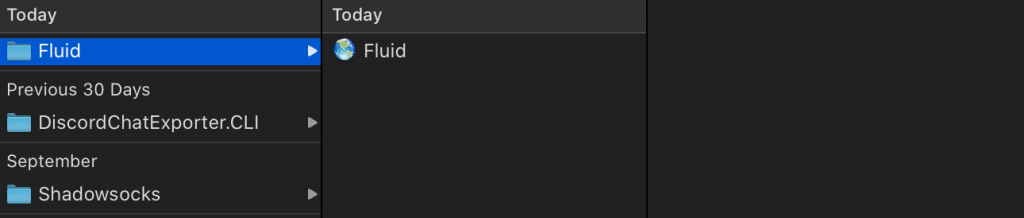
Google ドキュメントのアイコンを入手
Google ドキュメントのアイコンをあらかじめ入手しておきます。
これは、Googleの公式アイコンです。
個人利用の範囲でのみ使用できます。
FluidでGoogle ドキュメントを設定
FluidでGoogle ドキュメントをアプリ化していきます。
Fluidを起動して各種設定をしていきます。
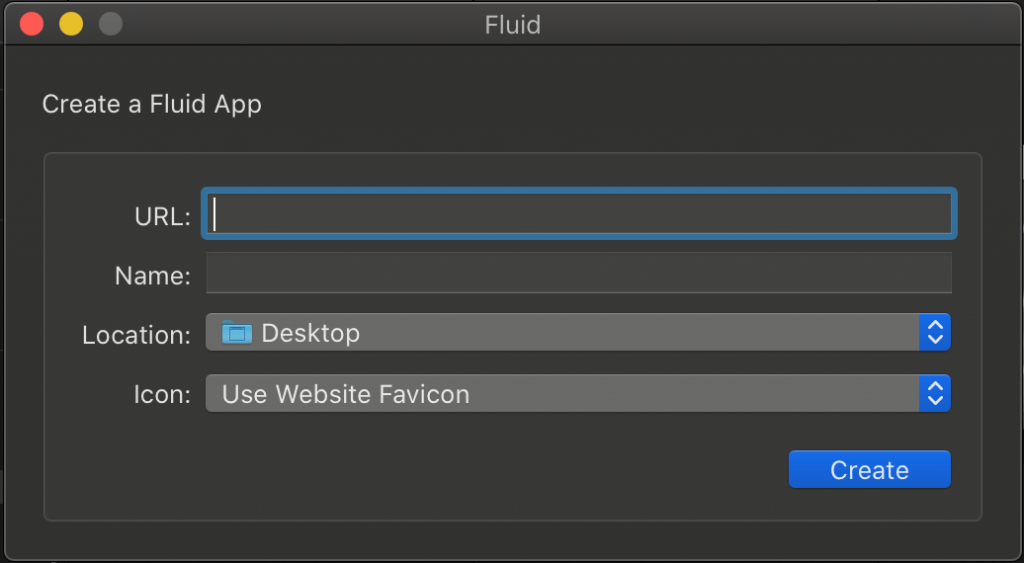
始めてFluidを使うとアプリを使うか確認画面がでてきます。
これはMacでApp Store以外のアプリを使うときは必ずでます。

- URL:https://docs.google.com/document/
- Name:Google ドキュメント
- Location:好きな場所でOK。迷ったら「デスクトップ」
- Icon:上で入手したGoogle ドキュメントアイコンを指定する

すべての設定が終わったら「Create」ボタンをクリック。
画面に「Success !」がでればOK。

- OK:アプリ化ができたことに対して応えるだけ
- Reveal in Finder:アプリ化したGoogle ドキュメントの設置フォルダを開く
- Launch Now:アプリ化したGoogke ドキュメントを開く

Fluidの自動更新機能
Fluidには自動更新機能がついています。
特に理由がなければ「Check Automatically」で自動更新をオンにします。
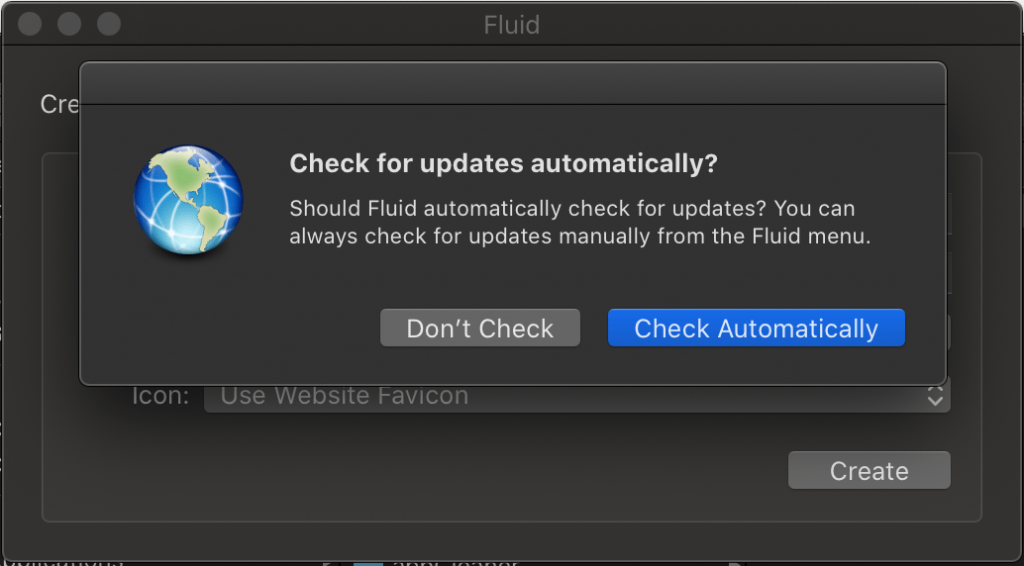
アプリ化したGoogle ドキュメントを使う
アプリ化したGoogle ドキュメントを使うとき、初回ではGoogleアカウントにログインが求められます。
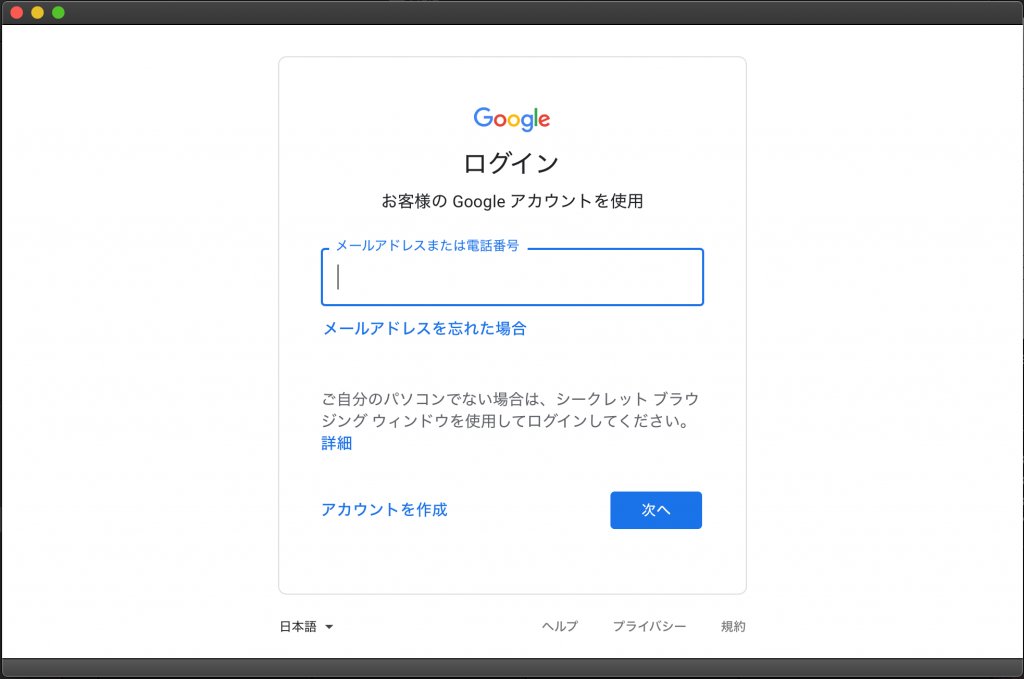
アカウント名とパスワードを入力すると、Google ドキュメントが使えるようになります。
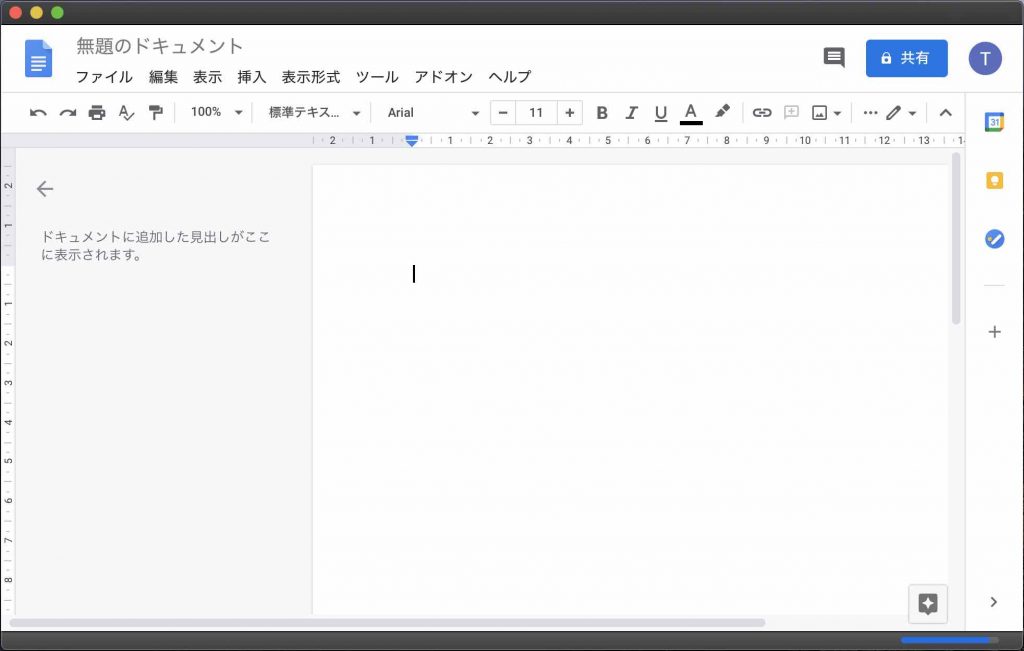
アプリ化したGoogle ドキュメントをDockに入れる
アプリ化したGoogle ドキュメントは、Dockに入れておくといつでも簡単に使えるようになるのでオススメです。
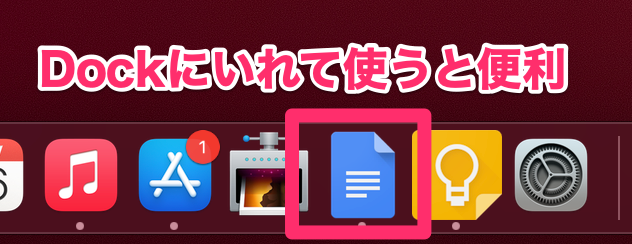
まとめ。

Macの無料アプリFluidを使ってGoogle ドキュメント をアプリ化、便利に使う方法を紹介しました。
1.Webブラウザを起動する、2.Googleにログインする、3.Google ドキュメントを使う
この3ステップがーー
1.Google ドキュメントを使う
この1ステップにできるわけです。
効率が3倍に!(どんぶり勘定)
ひとつできたらいろんなことができる、Fluid。
実際、ほとんど同じ操作で Google Keep をアプリ化、できます。
ぜひ試して欲しいです。
では、みなさんの役に立てば嬉しいです。
初稿 2020/11/16
