こんにちは、mickです。
Windowsを使っていてWindowsエクスプローラー(フォルダ)がフリーズ(かたまった)ことはありませんか。
ここではそんなときにできる対処方法を紹介します。
Windowsエクスプローラーがフリーズしたときにできること

Windowsを使っていると、Windowsエクスプローラー(フォルダ)がフリーズすることがあります。
突然起こることだから、作業(やりたいこと)が止まってとても困りますよね。
- Windowsエクスプローラーを再起動する
- フリーズの原因となっているデバイスを取り外す
- Windowsを再起動する
- パソコンの電源を落とす
上から順番にやっていきます。
ファイルをコピーしているときにおきやすい
Windowsエクスプローラーがフリーズするのは、ファイルをコピーしているときにおきやすいです。
理由は、何らかの理由でコピー元とコピー先のやりとり(処理)が止まってしまうことがあるから。
こういったことがおこるのはほとんど「外付けデバイスを使っているとき」だと思います。
ここでいう外付けデバイスというのは、外付けのハードディスク(SSD)、USBメモリ、SDカードなどを指しています。
私の経験でも、外付けのハードディスクにファイルをコピーしているときに、Windowsエクスプローラーが止まるケースが一番多いです。
対処法1:Windowsエクスプローラーを再起動する
Windowsエクスプローラーがフリーズしたときにまず最初にできること。
それは、Windowsエクスプローラーを再起動すること。
やり方は簡単。
「タスクマネージャーでWindowsエクスプローラーを再起動」
具体的な手順
最初にキーボードの次のキーを同時に押します。
ctrl + alt + del
画面が青くなります。
ここの「タスクマネージャー(Task Manager)」をクリック。

これで「タスクマネージャー(Task Manager)」のウィンドウが開きます。
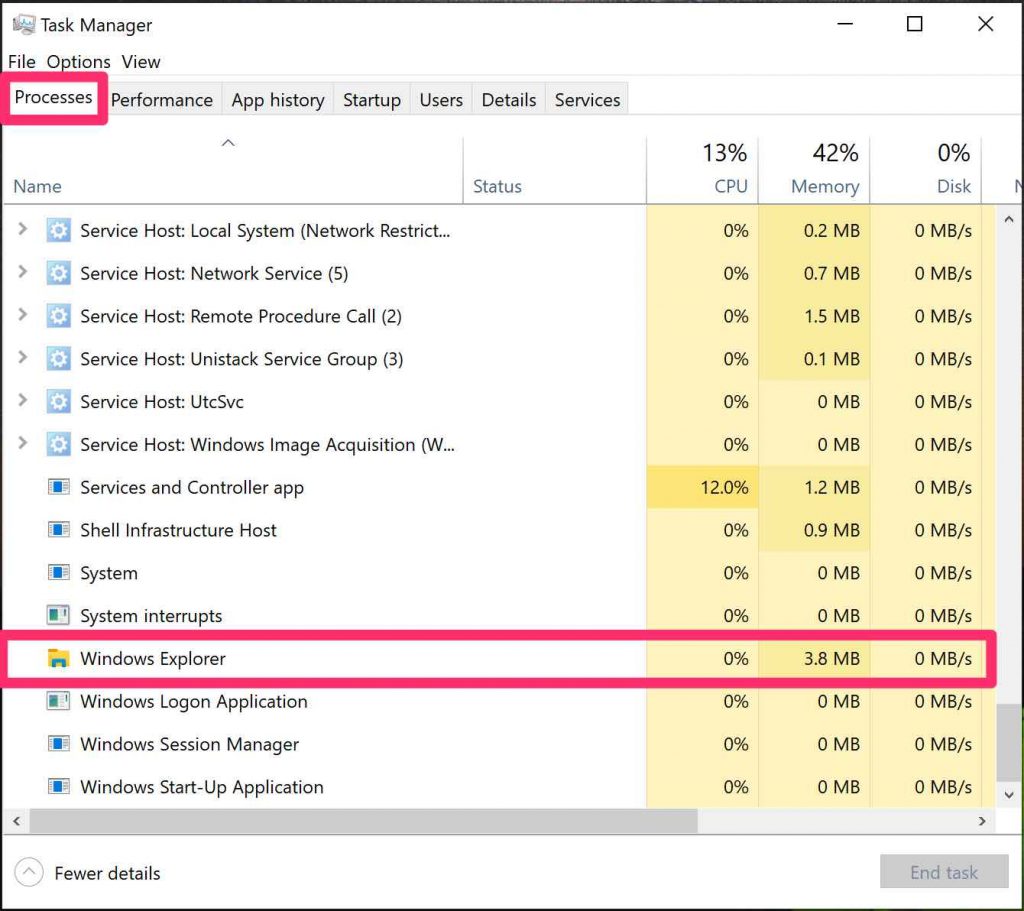
「プロセス(Processes)」タブから「Windowsエクスプローラー(Windows Explorer)」を左クリックしてメニューを開きます。
メニューから「再起動(Restart)」をクリック。

一瞬画面が暗くなります。
画面が元に戻ったらおわりです。
対処法2:フリーズの原因となっているデバイスを取り外す
Windowsエクスプローラーを再起動をしても、Windowsエクスプローラーがフリーズしたままなこともあります。
次はフリーズした原因となっている外付けデバイスを取り外します。
いまはUSBでの接続が多いと思います。
もし「安全に取り外せない」ときはそのまま外付けデバイスを取り外してOK。
Windowsエクスプローラーがフリーズした時点で、データのやり取りは実行されていません。
USBでの接続ならそのまま取り外しても大丈夫です。
⇒ 「Windows 10」、USBメモリなどの取り外しポリシーの既定が「クイック削除」に(ITmedia NEWS)
対処法3:Windowsを再起動する
外付けのハードディスク(SSD)やUSBメモリを取り外してもWindowsエクスプローラーがフリーズしたままのこともあります。
そうなったら次は、Windowsを再起動します。
対処法4:パソコンの電源を落とす
さらに再起動をしてもその再起動がおわらないことがあります。
そうなってしまったら、最後の手段です。
パソコンの電源を落とします。
パソコンの機種にもよりますが、基本的には「電源の長押し」でOK。
これはデスクトップパソコンでもノートパソコンでも同じです。
データの消失が怖いと思いまが、ここまできたら手段は選べません。
経験ではこの状況でパソコンで保存しているデータが消えたり、パソコンが壊れた経験はありません(Windows2000以降でファイルフォーマットがNTFSになってから)。
主な理由は、Windows2000以降にWindowsのOSが安定してきたこと。そしてファイルフォーマットがNTFSになったからでしょう。
まとめ。

Windowsエクスプローラーがフリーズしたときの対処方法を紹介しました。
経験では慣れてくると、最初の「Windowsエクスプローラーの再起動」と最後の「パソコンの電源を落とす」が多くなってきます。
つまり、なるべくWindowsエクスプローラーがフリーズしても大丈夫なように、普段から備えておくことをオススメします。
具体的にはーー
- 編集中のファイルはこまめに保存する
- 外付けデバイスをたくさんつかわない
もちろん、Windowsエクスプローラーがフリーズしない方がいいんですが…
では、みなさんの助けになれば嬉しいです。
初稿 2020/11/20


