こんにちは、mickです。
・インターネットの広告が邪魔
・間違って広告をクリックしてしまう
・広告とWebサイトの記事が区別できない
こんなことを解決していきます。
スマホの広告が邪魔なのは間違ってクリックするから
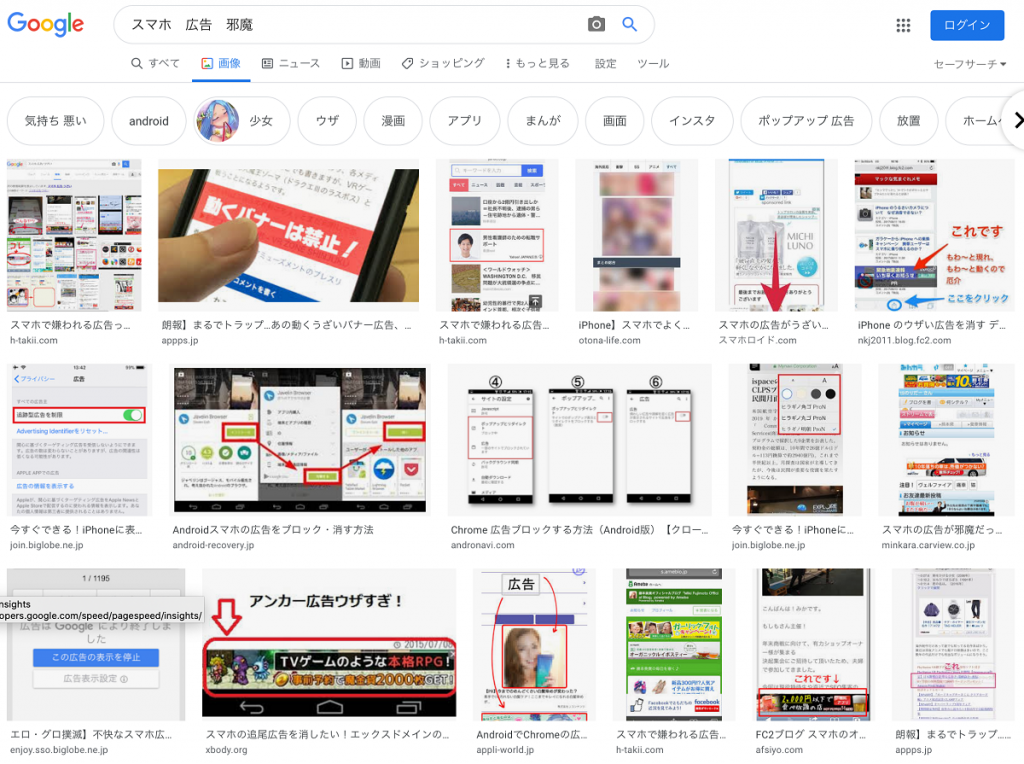
スマホでWebサイトを見てると突然画面に出てくる広告。
ニュースをみているのに全く関係がない漫画の広告。
「無料」と称してアプリを紹介してくる広告。
ユーザーの意図しない広告は邪魔でしかありません。
広告が邪魔な理由はこれ。
間違ってクリックする
私にはこんな経験があります。
・Webページのリンクと思って画像をクリックしたら違うWebサイトに移動した
・画面のしたから「無料」という広告がでてクリックしたらアプリのインストールに移動した
・画面の真ん中に広告が出てきて間違ってクリックしてしまった
こういった広告は、ユーザーが間違って押しやすい場所や目に付きやすい場所にでてきます。
ユーザーの意図しない広告ほど邪魔で嫌なことはありません。
そもそもユーザーが誤ってタップしてしまいそうなところに設置するケースも。
ユーザーが間違ってクリックするテクニックを使って、フィッシング詐欺さえも行われています。
私の家族も「これ無料って出てるけれど押していいの?」と何度も聞かれます。
広告だから無視して、とは伝えるものの、使ってる側からすると気になったり不安になるようです。
広告を消す「×」ボタンがあっても小さすぎて押せませんよね。
そこでスマホの広告を消していきたいと思います。
スマホの広告を消す方法
スマホの広告を消す方法としてAndroid、iPhone(iOS)そしてタブレットでも使える方法を紹介します。
具体的な方法:「Firefox」アプリと「ublock origin」アドオン
Android、iPhone(iOS)そしてタブレットのどれでもインストールができる無料アプリ「Firefox」を使います。
開発元はMozilla。初版であるパソコンのFirefoxが作られたの2002年。開発には歴史があります。
「Firefox」は「Safari」や「Chrome」と同じWebサイトを見ることができるブラウザアプリです。
Android版は、世界で1億以上ダウンロードされている実績があります。
さらに「Firefox」の機能を拡張する「ublock origin」が邪魔な広告を消してくれます。
Androidなら「Playストア」から、iPhone(iOS)なら「App Store」からダウンロードできます。
ここからは、Android環境で説明を進めます。
「Playストア」から「Firefox」をインストール

Googleアプリの「Playストア」を使います。
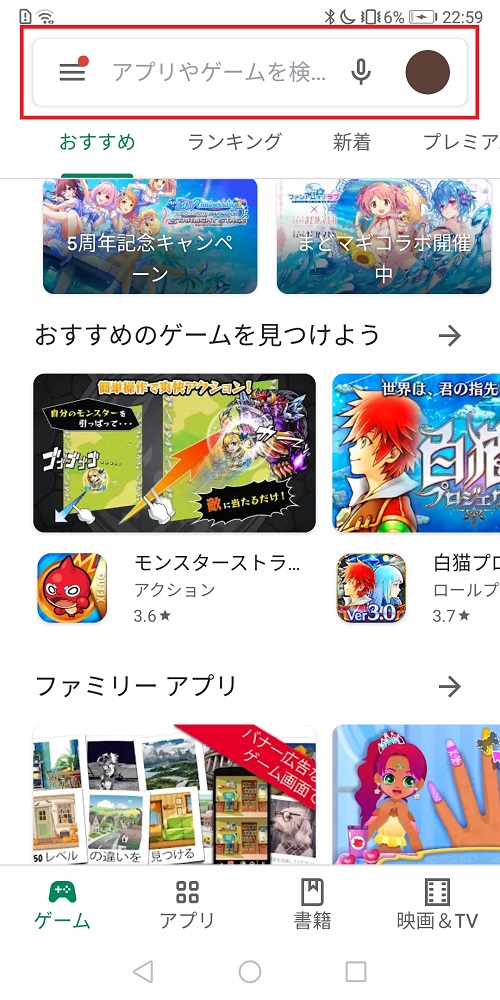
検索ボックスから「Firefox」を探します。
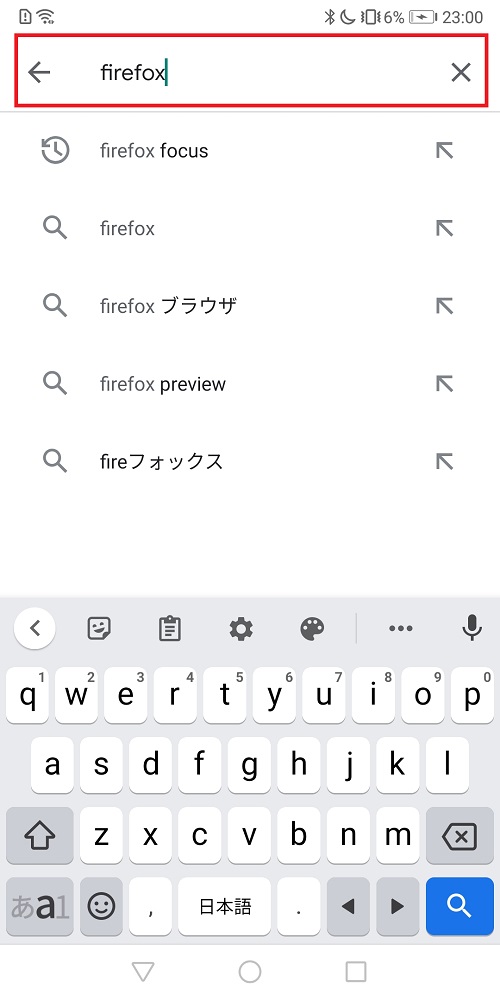
「Playストア」アプリ>「検索:Firefox」

「Firefox」アプリが出てきます。「インストール」をタップしてアプリのインストールを開始します。

「Firefox」を開いて「ublock origin」を追加する
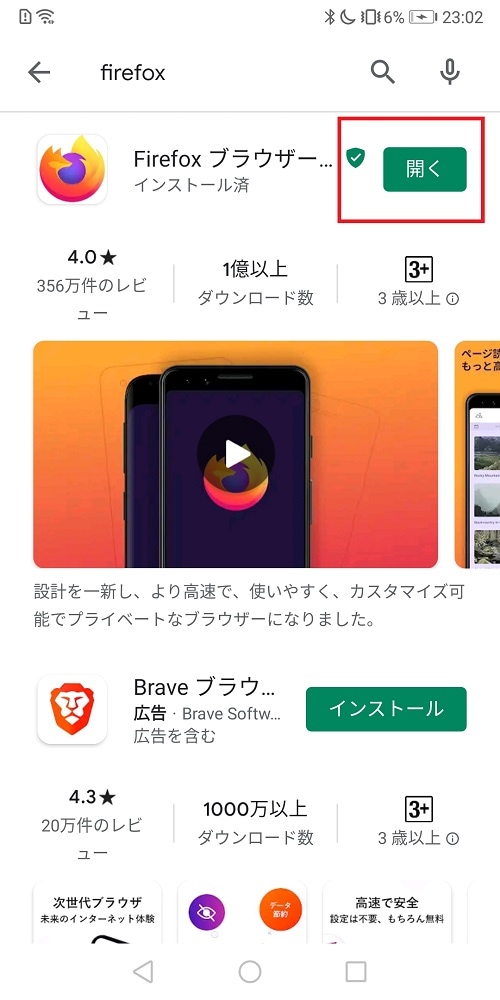
「Firefox」のインストールが終わったら「開く」をタップして「Firefox」を使っていきます。

「Firefox」のメニューからアドオンの追加をしていきます。

画面右下(もしくは右上)にあるメニューから「アドオン」をタップします。
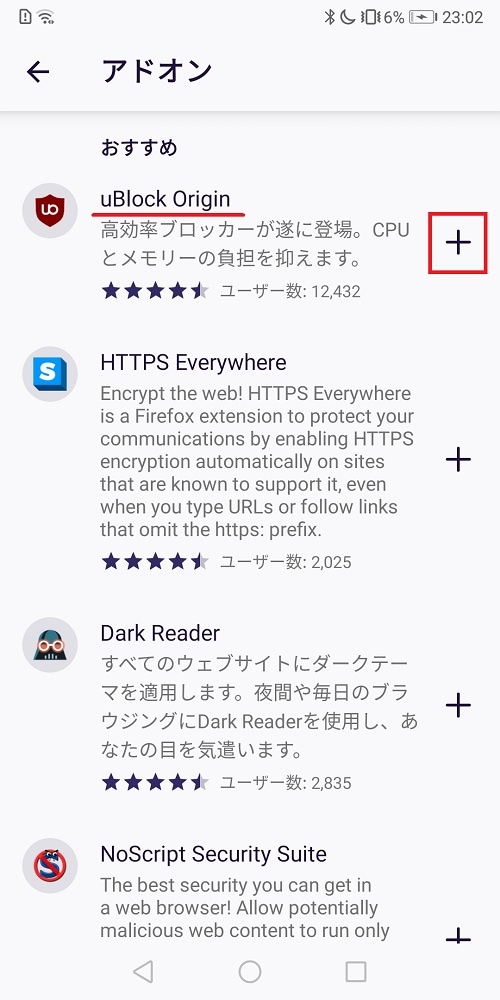
おすすめの中に「ublock origin」があります。「+」をタップして追加します。

追加のとき許可を求められるのでそのまま「追加」します。
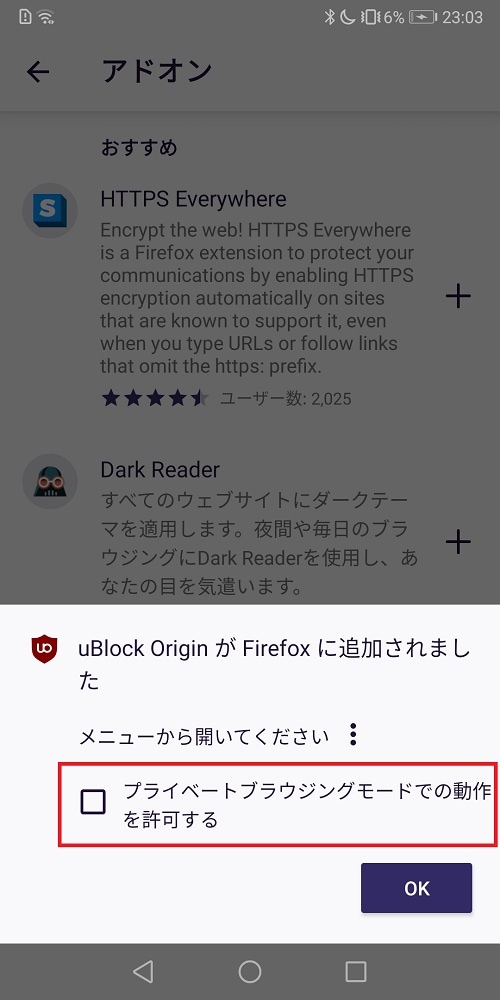
追加が終わると「プライベートブラウジングモードでの動作を許可する」かきかれます。
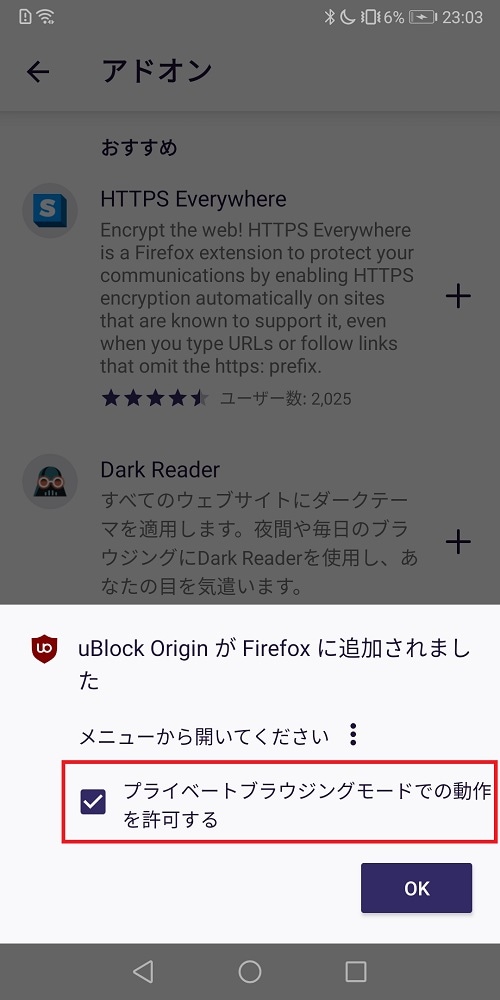
これは許可する(オンにする)にしておきましょう。

これで広告を削除することができるようになりました。
「Firefox」のデータ収集をオフにする
「Firefox」は無料アプリです。開発元は、ユーザーの利用動向が知りたいのでデフォルトでは、ユーザーが特定できない程度に情報を収集することになっています。
目的は主にアプリ開発のため。
これをオフにしていきます(これは「Safari」や「Chrome」でも似たようなことはしている)。

画面右下(もしくは右上)にあるメニューから「設定」をタップします。

「データ収集」の項目があるのでこれをタップ。
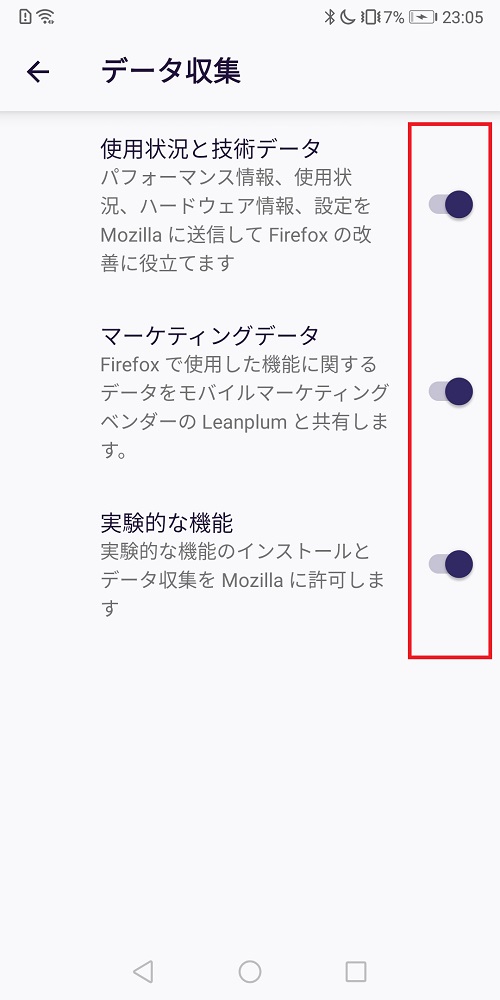
デフォルトはすべてオンになっています。
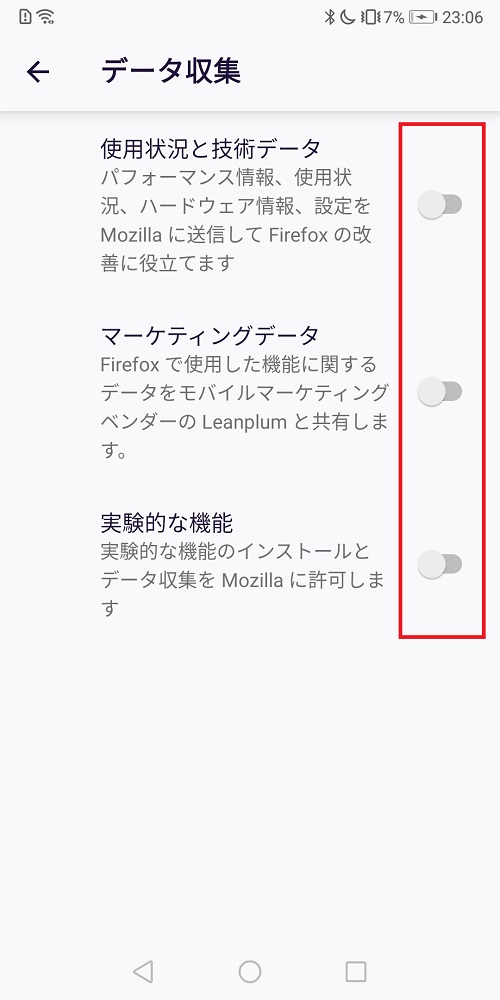
すべてのチェックをオフにします。
「Firefox」をデフォルトブラウザにする
こだわりがなければ「Firefox」をデフォルトアプリにしておきましょう。
デフォルトアプリにしておけばLINEに送られてきたURLをクリックしたとき、自動的に「Firefox」を使うことができます。
ここでは、Huaweiのスマホを例に設定しています。
「設定」>「アプリ」>「デフォルトアプリ」

Androidの「設定」アイコンをタップして設定画面を開きます。

「アプリ」からアプリ全般の設定へ行きます。

デフォルトアプリの設定を変更していきます。

デフォルトアプリのなかで「ブラウザ」に関する設定を変更します。

ブラウザの一覧から「Firefox」をタップすると確認画面(ヒント)がでるので「変更」をタップ。

デフォルトブラウザが「Firefox」になりました。
おつかれさまでした。
ツールバーの位置を変える
「Firefox」のURLなどのツールバーは画面下にあるのがデフォルトです。
これをSafariやChromeのデフォルトである画面上に変更する場合は次のようにします。
「Firefox」>「メニュー」>「設定」>「カスタマイズ」

ここでツールバーの位置を変更することができます。
まとめ。
「Firefox」にあるアドオンは、すべて「Firefox」の開発元Mozillaが許可したもののみが追加できるようになっています。
そのため安全して使えるといっていいと思います。
さらに安全にスマホでネットするシークレットモード(プライベートモード)という方法もあります。
以上、みなさまの助けなれば幸いです。
初稿 2020/09/09






