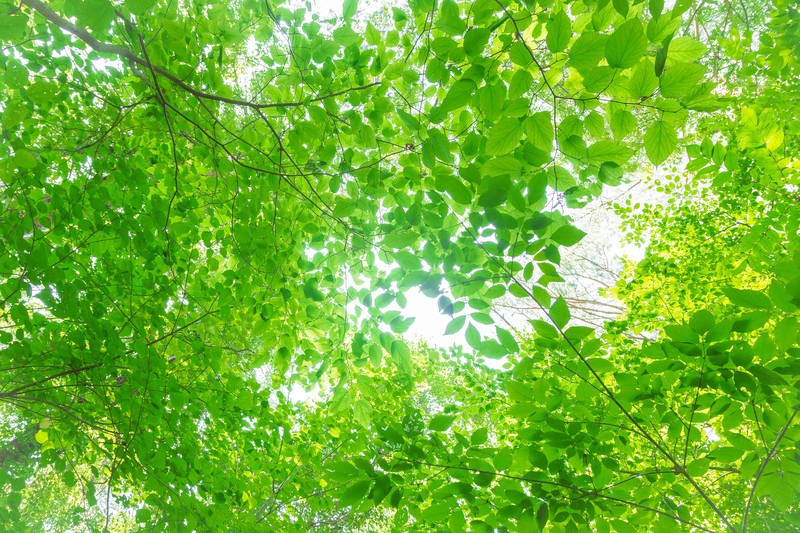Last updated on 2020年12月31日
こんにちは、mickです。
プログラマ系SEとしてIT企業に11年勤務。
Windows10がテストモードになっていたので解除しました。
スマホの設定変更をパソコンで行う過程で、気が付かないうちにテストモードになっていたんです。
ここでは、Windowsのテストモードの解除の方法について紹介します。
Windows10のテストモードとは
Windows10のテストモードとは、開発者向けにMicrosoftが用意しているテスト環境用のモード、状態です。
開発者以外では、デジタル署名情報がないドライバ(プログラム)を利用するために用いられます。
「デジタル署名がある」というのは「Microsoftの認定がある」という意味です。
つまり「デジタル署名がない」というのは「Microsoftの認定がない」ことを意味します。
Windows Vista 以降では、x64 ベース バージョンの Windows には、ドライバーに読み込まれるためにデジタル署名などのカーネル モードで実行されているすべてのソフトウェアが必要です。
引用:Microsoft「Windows ドライバーの署名のチュートリアル」より
ドライバとは、一種のコンピュータプログラムとみてください。
テストモードの解除
動作環境
ここで紹介している動作環境は次の通りです。
- Windows 10 Pro 64bit
テストモードの確認

Windows10の画面の右下に、テストモードであることを確認できます。
管理者権限でコマンドプロンプトを起動する
テストモードの解除は、コマンドプロンプトで行います。
コマンドプロンプトはアプリケーションのひとつ
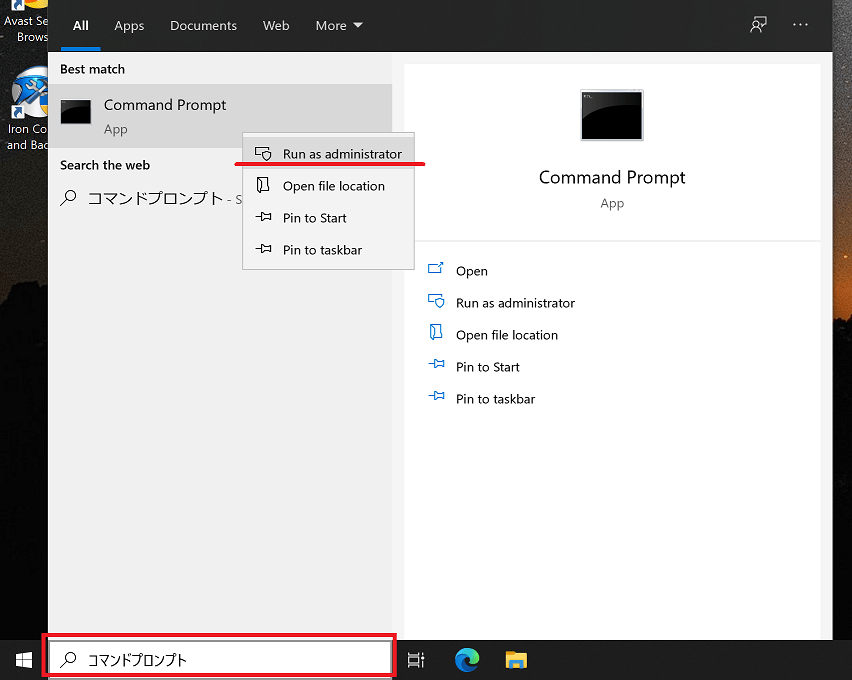
Windows10のメニューバーにある検索に「コマンドプロンプト」と入力します。
検索結果に「コマンドプロンプト」のアプリケーションが出てきます。
マウスの右クリックのメニューから「管理者として実行」を選択します。
画像は英語表記なので日本語版を載せておきます。
- 「コマンドプロンプト」=「Command Prompt」
- 「管理者として実行」=「Run as administrator」
コマンド入力でテストモードを解除

コマンドプロンプトで次のコマンド(文字列)を入力します。
大文字でも小文字でも動きます。
bcdedit /set TESTSIGNING OFF「この操作を正しく終了しました。」と出れば成功です。
管理者としてコマンドプロンプトを実行しないと失敗する
再起動して完了
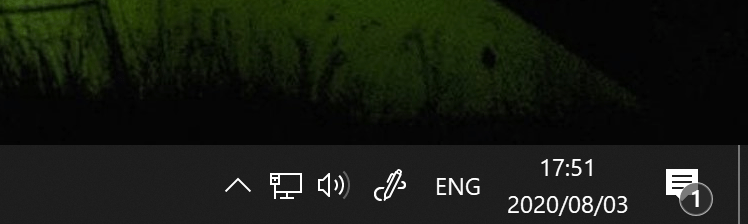
再起動をして、画面右下のテストモードの表示がなければ完了です。
おつかれさまでした。
テストモードが起動する例
コマンド入力でテストモードを起動
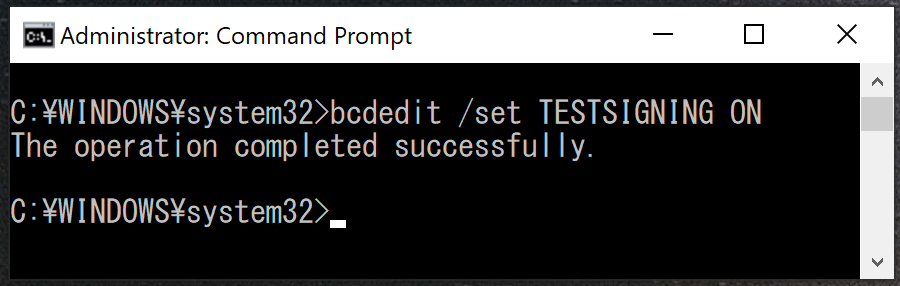
コマンドを実行することでWindows10のテストモードを起動することができます。
テストモードを解除したときのように、コマンドプロンプトを管理者として起動します。
そして次のコマンド(文字列)を入力します。
これも大文字でも小文字でも動作します。
bcdedit /set TESTSIGNING ON「この操作を正しく終了しました。」と出れば成功です。
これも管理者としてコマンドプロンプトを実行していないと失敗します。
デジタル署名のないドライバをインストールしたとき
デジタル署名(Microsoftの認定)のないドライバをインストールしたときに、テストモードが起動することがあるようです。
多くの場合(デジタル署名のない)ドライバをインストールした後に、再起動をします。
私のケースでは、このときにテストモードになることがありました。
市販の機器をパソコンに接続して使うような場合では、テストモードになることはまずないと思います。
もし、上のテストモード解除を試しても解除にならない場合は、最近インストールしたドライバをアンインストールしてみると解決すると思います。
まとめ。テストモードは解除がベスト
テストモードはテスト用のプログラムを動かすために用意されています。
通常使っている範囲では、Windows10のテストモードは使うことはないと思います。
テストモードは、名前の通りテスト用の状態です。
テストモードを使って困るのはトラブルが起きたとき
Windowsがテストモードでトラブルが起きたとき、調査範囲が広がり原因の特定と改善が困難になることが考えられます。
なので、普段で使うときはテストモードを解除します。
そして、テストモードでなければ動かないプログラムがある場合に限り、期間限定で使うことをお勧めしたいと思います。
以上、みなさまの助けなれば幸いです。
初稿 2020/08/03