Last updated on 2021年3月23日
こんにちは、mickです。
普段Macを使ってパスワード管理をすると、キーチェーン(Keychain)を使っていると思います。
キーチェーンを使えば、なんどもIDとパスワードを入力しなくていいし、指紋認証やMacのログインパスワードさえ知っていれば一元管理もできちゃいます。
ただし、使わないと忘れてしまうのが人間です。
いざというときに、IDとパスワードが出てこなくて困ることがあります。
そこで、Macのキーチェーンに保存してあるIDとパスワードを確認する方法を紹介します。
紹介している環境:macOS Big Sur
MacのキーチェーンでIDとパスワードを確認する
キーチェーンのアプリを開くのは2通りあります。
- ランチパッドの「その他」にある「キーチェーンアクセス」
- スポットライトで「キーチェーン」で検索する
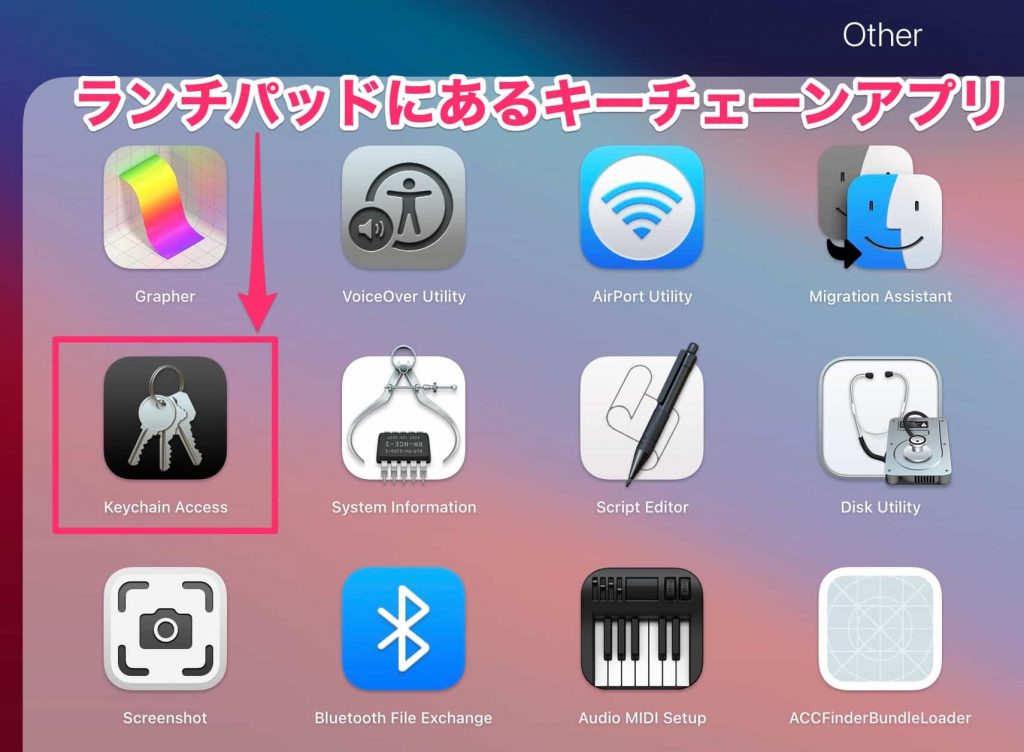
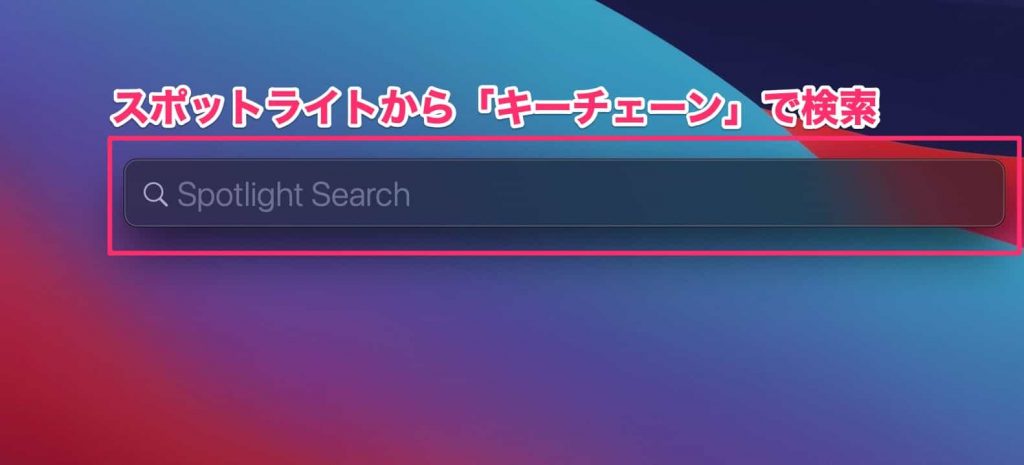
普段、スポットライトを使っている人は、それで検索する方が早く開けます。
キーチェーンの一覧から調べたい項目を選ぶ
アプリを開くとこれまで保存してあるIDとパスワードを記録した一覧が表示されます。

自分が調べたい項目を選びます。
数が多いときは、検索機能を使うと便利です。
パスワードの表示をクリック
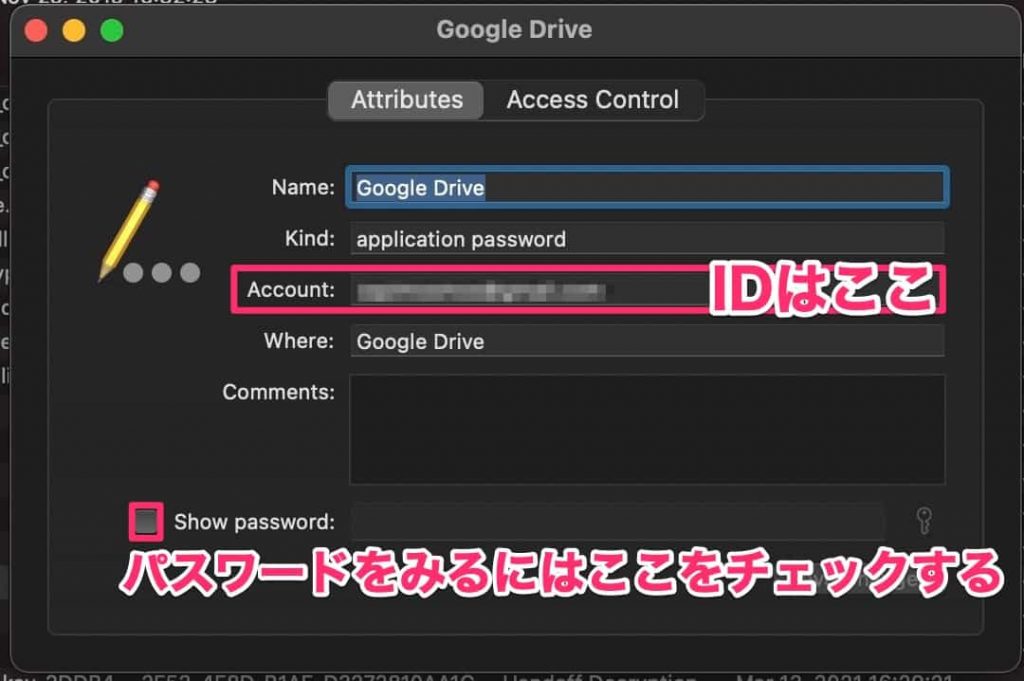
IDは、すぐに確認できるようになっています。
パスワードを表示するには、もうワンステップ必要です。
アカウントのパスワードを入力する
パスワードを表示しようとすると、いまMacにログインしているアカウントのパスワードの入力が必要です。
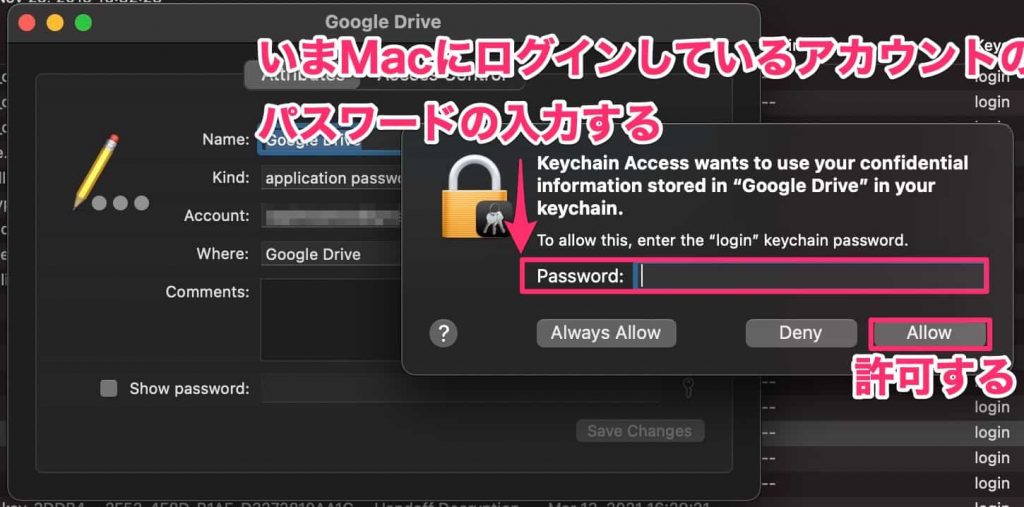
このとき、指紋認証の機能は、利用できないようになっています。
パスワードが確認できるようになった

これでパスワードが確認できました。
まとめ。
Macのキーチェーンに保存されたパスワードを確認する方法を紹介しました。
こうやって、キーチェーンに保存してあるIDとパスワードは、いつでも確認ができます。
いろんなWebサービスのログインに時間をかけてしまうともったいないので、どんどん使っていきましょう。
記事を読んでくれて嬉しいです。
今日もありがとうございました。
初稿 2021/03/22
