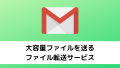こんにちは、mickです。
メールで送れないサイズの大きなファイルを送る方法にファイル転送サービスを使うことがあります。
ここではファイル転送サービスの大手「ギガファイル便」とその使い方を紹介です。
他のファイル転送サービスとの比較や違いはこの記事で紹介しています。
ファイル転送サービスのギガファイル便

ギガファイル便は、無料でサイズの大きなファイルを他の人に送ることができるサービスです。
ファイル転送サービスとは
ファイル転送サービスは、メールでは送信できない大きさのファイルを他の人に送ることができるサービスです。
メールサービスによって違いますが、だいたい20MB前後のファイルまでしかメールに添付できません。
大きなファイルが送れるギガファイル便
ギガファイル便が、他のファイル転送サービスと一番の違いは1ファイル200GBと動画も送れる点です。
他にもこんな特徴があります。
- 無料かつ会員登録なしで利用できる
- 1ファイル200GBまで送ることができる
- SSL暗号通信による安全性
- ChromeなどのWebブラウザだけで操作できる
Webブラウザが使えればほとんどの環境で使える
ギガファイル便はChromeやSafariなどWebブラウザが使えればどんな環境でも使えるのがいいです。
Mac、Linux、Windowsを始め、スマホでもOK(iPhoneはアプリ版あり)。
商用で利用しても無料でOK
個人で利用しても商用で利用してもギガファイル便は無料で利用できます。
個人的に利用される場合でも、商業的に利用される場合でも、GigaFile便のサービスはすべて無料となっております。
ギガファイル便「ギガファイルとは」
違法性のあるファイルは禁止している
ギガファイル便では、違法性のあるファイルを始めとして利用規約にあるファイルを転送することを禁止しています。
簡単にいえば、自分以外が作ったファイルを相手の許可なくやり取りしない、ということです。
1. 法令または公序良俗に違反するファイル
ギガファイル便「利用規約・プライバシーポリシー」
2. 犯罪行為に関連するファイル
3. ギガファイルの運営を妨害するおそれのあるファイル
4. 当社、ユーザーに不利益、損害を与えるおそれのあるファイル
ギガファイル便がファイルの中身をみることは原則的にない
転送したいファイルの中身をギガファイル便、つまり管理者が中身を確認することはありません。
ただし、法的手続きのためにファイルのやり取りの記録を法的機関に提出することはあります。
お客様がアップロードしたファイルを管理者側が閲覧することは原則的にはありません。
ただし、ファイル自体に違法性の疑いがある、もしくは、ファイルをアップロード・ダウンロードする行為に 違法性が生じる場合には関係法的機関にアップロード・ダウンロードのログを提出する場合がありますので、 ご了承下さいますよう宜しくお願いします。
ギガファイル便「ギガファイルとは」
ギガファイル便の使い方

ギガファイル便の使い方を紹介します。
ギガファイル便を使うには2つの面があります。
- 送り側
- 受け取り側
順を追って紹介します。
ギガファイル便でファイルを送る
まずはギガファイル便を使ってファイルを送る流れです。
- ギガファイル便のWebサイトにいく
- ドラッグアンドドロップでファイルをアップロード
- 各種設定をする
- ダウンロード用URLをメモする
- 送りたい相手にダウンロード用URLを伝える
ギガファイル便のWebサイトにいく
まずはギガファイル便のWebサイトに行きます。

ドラッグアンドドロップでファイルをアップロード
まずは「ファイルの保存期間変更」からファイルの保存期間を選びます。
7日、14日、21日、30日、60日の5つから1つ選びます。
青い枠の中に送りたいファイルをドラッグアンドドロップしてアップロードします。
または「ファイルを選択」ボタンでファイルをアップロードします。

各種設定をする
アップロードが終わったらパスワードなどを設定します。
- 4桁の半角英数字を使ってパスワードを設定
- 複数のファイルを送るときは「まとめる」
安全性から基本的にはパスワードで保護をしておくのをオススメします。
4桁の半角英数字を入力して「設定」ボタンをクリックして設定完了です。

複数のファイルを送る場合は「まとめる」がオススメ。
複数のファイルを1つのダウンロード用URLでやり取りができるようになります。

そのままだと送るファイルの数だけダウンロード用URLのやり取りが必要。
2つのファイル程度ならまだしも、それを超えると面倒。
ギガファイル便を使わなくなってしまいます。
ダウンロード用のURLをメモする
アップロードが終わったらダウンロード用URLをメモします。
さらに、ダウンロードパスワードと削除キーをメモします。
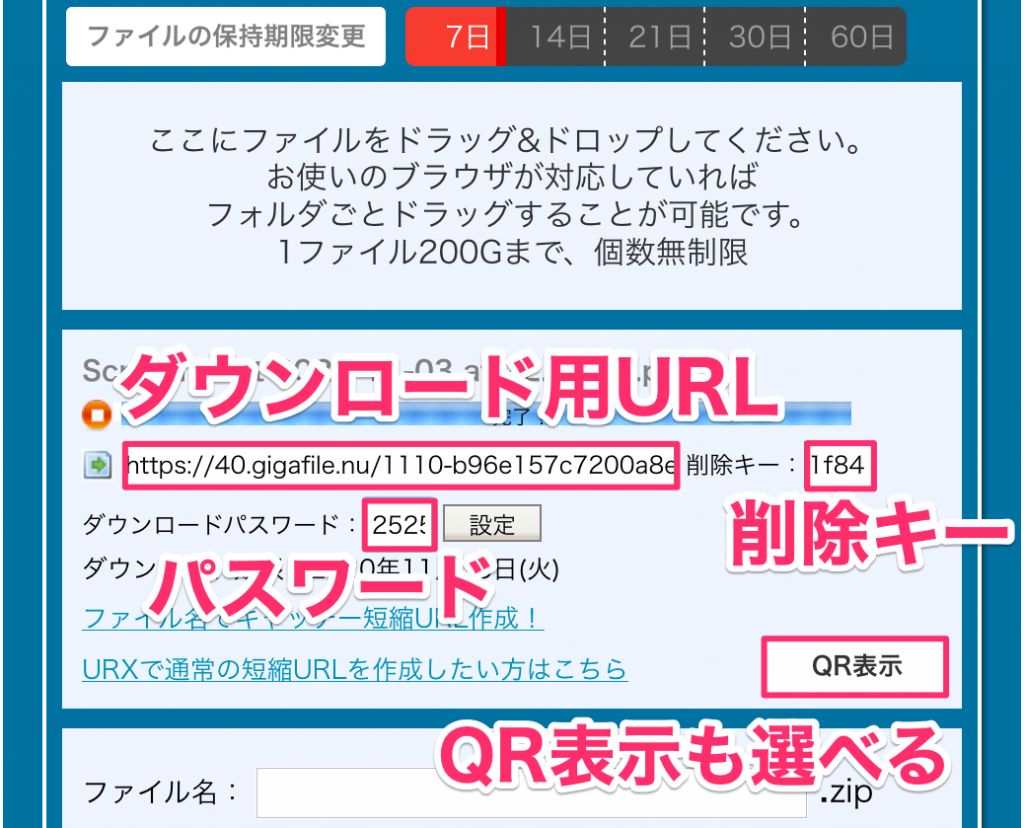
「QR表示」をクリックするとダウンロード用URLの代わりにQRコードを使うことができます。
送りたい相手にダウンロード用URLを伝える
次の情報をファイルを送りたい相手に伝えます。
- ダウンロード用URLまたはQRコード
- ダウンロード用パスワード
- ファイルの削除キー
ギガファイル便でファイルを受け取る
次にギガファイル便でファイルを受け取る流れです。
- ダウンロード用のURLへアクセスする
- ファイルをダウンロードする
- ファイルを削除する
ダウンロード用URLへアクセスする
送られてきたギガファイル便のダウンロード用URLへアクセスします。

ファイルをダウンロードする
「ダウンロード開始」ボタンをクリックしてファイルのダウンロードを開始します。
パスワードが設定されているときは「ダウンロードキー」にパスワードを入力してから「ダウンロード開始」ボタンをクリックします。

削除キーを使って好きなタイミングでファイルを削除
ダウンロードが終わったら「削除KEY」に送られてきた削除キーを入力。
「削除」ボタンをクリックしてファイルを削除します。

ファイルを削除しなくても、最大60日でファイルは自動的に削除してくれます。
ギガファイル便をより安全に使う

2020/11/10追記
少しの工夫でギガファイル便は、より安全に使えます。
- ダウンロード用のパスワードは必ずかける
- ダウンロード用URLとパスワードを別々の手段で相手に伝える
- ファイルそのものにパスワードをかける
- ファイルを早くダウンロードして早く削除する
ただし、どれも「手間」がかかる。
つまり「面倒」がつきまといます。
自分で使い続けられる程度の安全対策がオススメです。
ダウンロード用のパスワードは必ずかける
まずできることは、ギガファイル便でかけられるダウンロード用の4桁のパスワードを必ずかけることです。
手間度:★☆☆☆☆
安全性:★★☆☆☆
ダウンロード用URLとパスワードを別々に相手に伝える
ダウンロード用URLとパスワードを別々に相手に伝えるだけでも違ってきます。
そのとき、それぞれ手段をかえるとなおOK。
例えばーー
- ダウンロード用URLはメールで伝える
- パスワードはLINEなどチャットアプリで伝える
こうするとメールの内容とチャットアプリの内容が第三者に知られない限り大丈夫。
手間度:★★★★☆
安全性:★★★★☆
ファイルそのものにパスワードをかける
ダウンロードしたファイルそのものにパスワードをかけていれば安心度アップ。
万が一、ダウンロードURLとダウンロードパスワードが知られてしまっても大丈夫。
ファイルそのものにパスワードがかかっていたら安心です。
ファイルにパスワードをかけるならーー
- Macなら、ターミナルから「zipコマンド」がオススメ
- Windowsなら、フリーソフト「7-Zip」がオススメ
どれも無料でファイルを圧縮と同時にパスワード設定ができます。
このとき、ダウンロード用URL、ダウンロードパスワード、そしてファイルにかけたパスワードを同じ手段(メールやLINEなど)で同時に送らないこと。
手間度:★★★★★
安全性:★★★★★
早くダウンロードして早く削除する
最も手軽で効果的な安全策は、ファイルを早くダウンロードして削除キーで素早くファイルを削除することです。
ファイルがインターネット上にある時間が長いほど、リスクは増えます。
ファイルを早く消すことは単純ですが、効果的です。
手間度:☆☆☆☆☆
安全性:★★★★☆
まとめ。

ギガファイル便の使い方を紹介しました。
メールで送れないようなファイルが送れて便利。
例えば、いいカメラで撮った写真を送るにはまずギガファイル便が候補にあがります。
まずは写真ファイル1枚から試してもらえれば使い勝手もわかると思います。
みなさまの助けなれば幸いです。
初稿 2020/11/03