Last updated on 2021年9月6日
こんにちは、mickです。
Excel の関数を使うとき、「関数の挿入ダイアログボックス」を使う方法を選ぶ人が多いと思います。
「これ、1つの関数を使う分にはいいけれど、関数の中に関数を入れたいとき不便」
そう思っていた時期が私にもありました orz
(IF関数の中にAND関数を入れたり、IF関数を入れたりするときのこと)
実は、関数の挿入ダイアログボックスを使っているとき、別の関数をまた別の関数の挿入ダイアログボックスを開いて編集することができるんです。
コツは、Excel の「名前ボックス」にありました。
試している環境:
Windows 10
Excel 2016
(環境は古めですが、最新版の Excel でも同じだと思われます)
関数の挿入ダイアログボックスを使って関数の中に関数を挿入する方法
関数の挿入と名前ボックスを組み合わせる
関数の挿入ダイアログボックスと名前ボックスを組み合わせると、関数の中に関数をいれるとき(IF関数の中にAND関数を入れたり、IF関数を入れたりするときのこと)とても便利です。
大まかな手順はーー
- 「関数の挿入」から関数1を選ぶ
- ダイアログボックスが開いたら、関数2を入れたいところを選ぶ
- 名前ボックスから関数2を選ぶ
- 関数2を編集する
- 数式バーにある関数1をクリックして関数1のダイアログボックスに戻る
- 関数1を編集しておわり
次から画像つきで紹介していきます。
「関数の挿入」から関数1を選ぶ
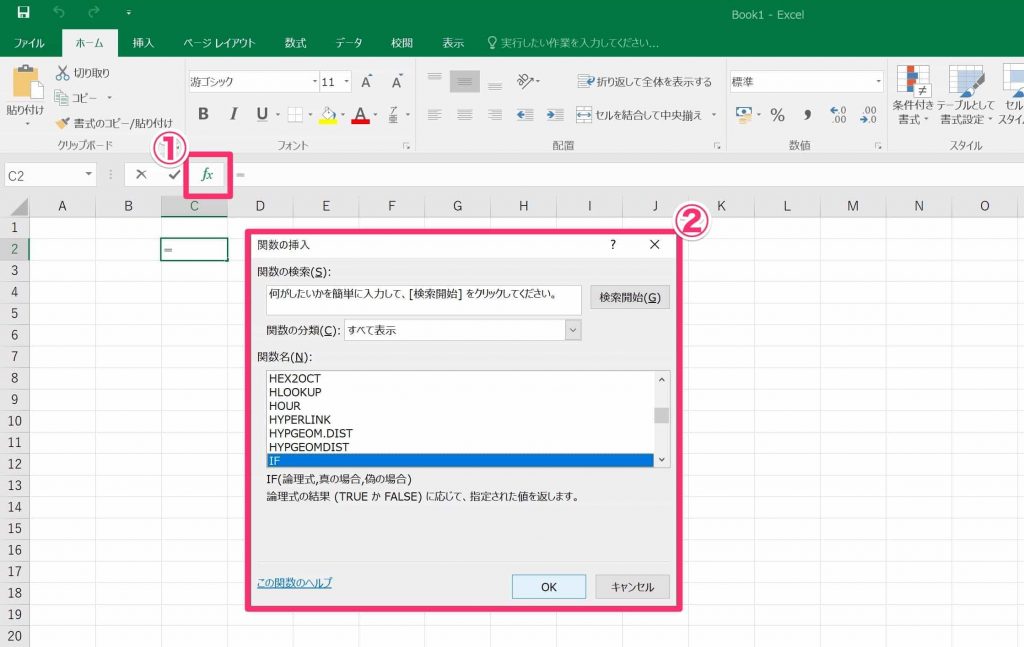
「関数の引数」ダイアログボックスが開いたら、関数2を入れたいところを選ぶ

名前ボックスから関数2を選ぶ

名前ボックスのリストに挿入したい関数がなければ、「その他の関数…」から探すことができます。
関数2を編集し、関数2が書けたら、数式バーにある関数1をクリックして関数1のダイアログボックスに戻る
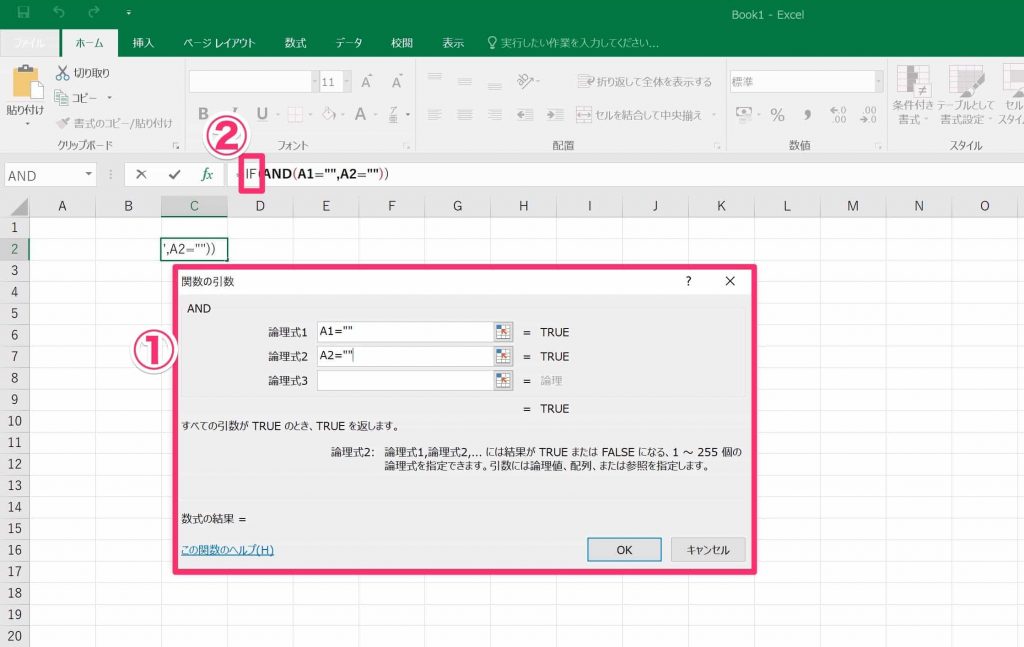
最初の関数に戻るときにコツが必要です。
挿入する関数を編集したら「OK」ボタンは押さないこと!
最初の関数に戻るには、数式バーにある最初の関数(の文字を)マウスでクリック!
関数1を編集しておわり

まとめ。
ダイアログボックスを使った関数の挿入の応用として、関数の中に関数を入れる操作をダイアログボックスでやる方法を紹介しました。
なお、この方法を Mac の Excel 2016 で試したところ、できないんですよね。
Windows版だけの特別仕様なのかな。
Windows版と Mac版の Excel 両方を触るとやっぱり Windows版の方が操作しやすく感じるんですよね。
そろそろ M1 Mac に対応した仮想化ソフトを導入しないとダメかもしれない…
記事を読んでくれて嬉しいです。
今日もありがとうございました。
初稿 2021/09/05
