こんにちは、mickです。
無料でネットショップを簡単に開設できるBASE。
BASEは独自ドメインを設定することで、完全な自社ブランド化も簡単。
ここでは、実際にBASEで独自ドメインを設定することがあったので、その経験を記事にしました。
この記事を読むとBASEで独自ドメインを設定するとき、実際にどうすればいいかわかります。
BASEアプリで簡単に独自ドメイン(3分)

BASEには、BASE Appsというアプリが用意されています。
これを使うと、簡単にBASEに独自ドメインを設定できます。
事前設定をしたあとに実際にやってみると、3分程度でできます。
- BASEにログインする
- BASE Appsに行く
- 独自ドメインアプリをインストールする
- 独自ドメインを入力・保存する
これだけ。
独自ドメインサービスで事前設定
BASEで独自ドメインを設定する場合、自分が独自ドメインを取ったサービスで事前設定が必要。
お名前.comやムームードメイン以外で取得したドメインも設定可能
お名前.comやムームードメインでないサービスで独自ドメインを取っていても、BASEに設定ができます。
CNAMEの設定をすればOK。
具体的には次を設定します。
ホスト名:www
TYPE:CNAME
VALUE:cname.thebase.in
DNS:ドメインサービスのDNSを使う
BASEでの設定
ここからは、BASEでの設定です。
BASEにログインする

まずはとにかくBASEにログインです。
BASE Appsに行く
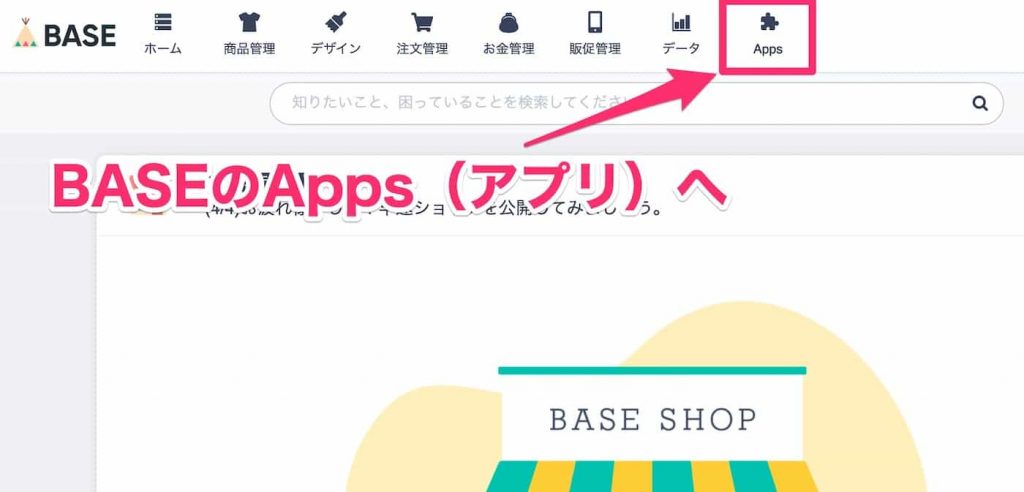
BASEの上のメニューから「Apps」をクリックして移動します。

独自ドメイン Apps を探してクリック。
独自ドメインアプリをインストールする

独自ドメインを入力・保存する
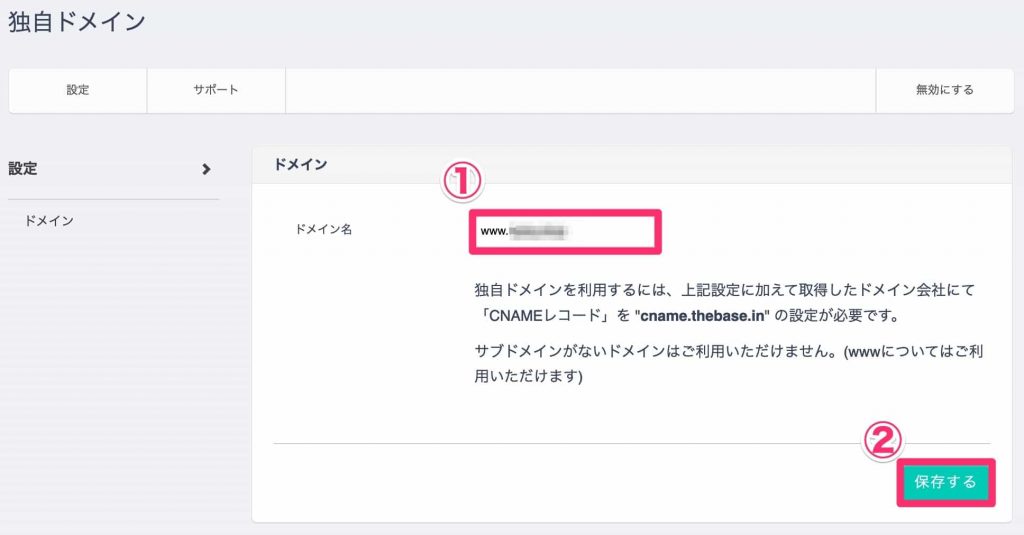
ドメイン名を入力して、保存すればおしまいです。

SSL化(https)は、自動的に行われるので安心
だいたい、30分くらいでSSL化が完了してました。
トラブルシューティング
独自ドメインの設定で上手くいかないケースは次の通り。
- ドメインに「www」が付いてない
- CNAMEの設定が間違っている
- CNAMEが設定中
それぞれ、BASEがエラーの内容を教えてくれるので、指示に従うと解決します。
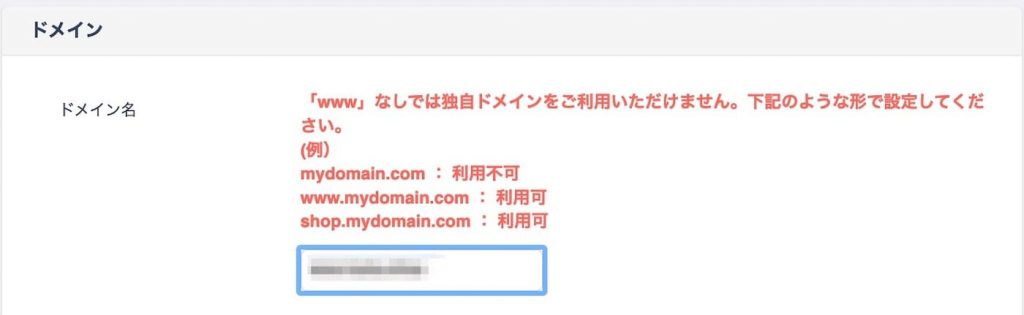
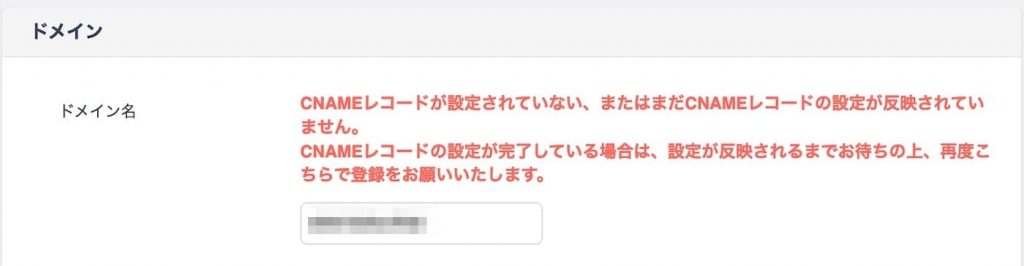
まとめ。

実際にBASEで独自ドメインを設定した経験を紹介しました。
BASEでやるやることは、すごく簡単。
ドメインサービスでやる事前設定がちょっとだけハードルが高いかもしれないですね。
わからなかったなら、BASEがサポートしてくれるので、独自ドメインを使ったショップ開設も安心です。
記事を読んでくれて嬉しいです。
今日もありがとうございました。
初稿 2021/02/06


