Windows10 で Mac の操作スペースのように画面(デスクトップ)を増やす【仮想ウィンドウ】
こんにちは、mickです。
普段 Mac を使っているため、Windows を使うとちょっと困るというか「これほしいな」っていう機能がでてくることがあります。
その1つが、Mac の「操作スペース」。
Macの「操作スペース」機能は、ディスプレイが1つだけれど仮想的な画面をいくつも使うことができるもの。
タッチバーの操作性もあって、かなり便利です。
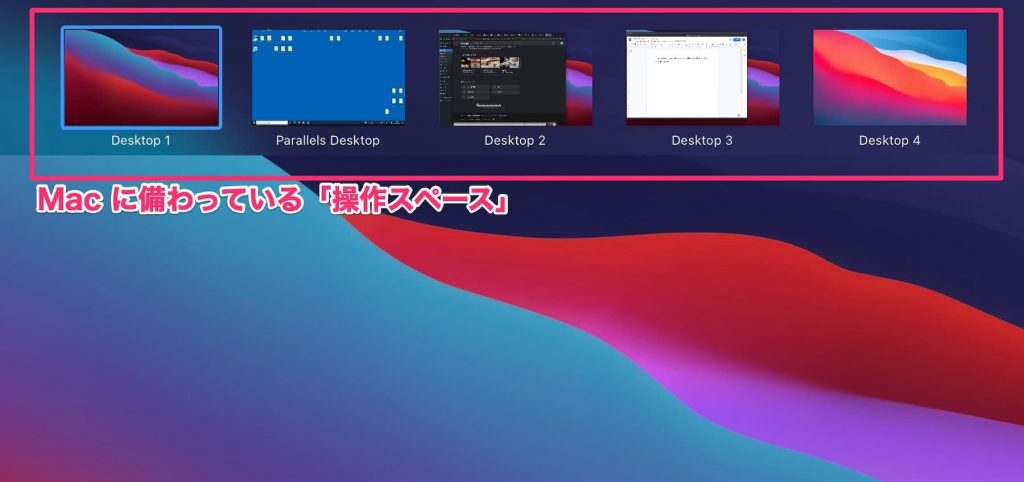
Windows10 にもないのかな、と思ったらありました。
機能の名前は「仮想デスクトップ」
そのまんまでした。
「仮想デスクトップ」はタスクビューから操作する
Windows10 で Macのような「操作スペース」、「仮想デスクトップ」を使うにはタスクバーにある「タスクビュー」を使って、仮想的な画面(デスクトップ)を使っていきます。

タスクビューの左上、「新しいデスクトップ」をクリック

これで仮想的な画面(デスクトップ)を増やすことができます。
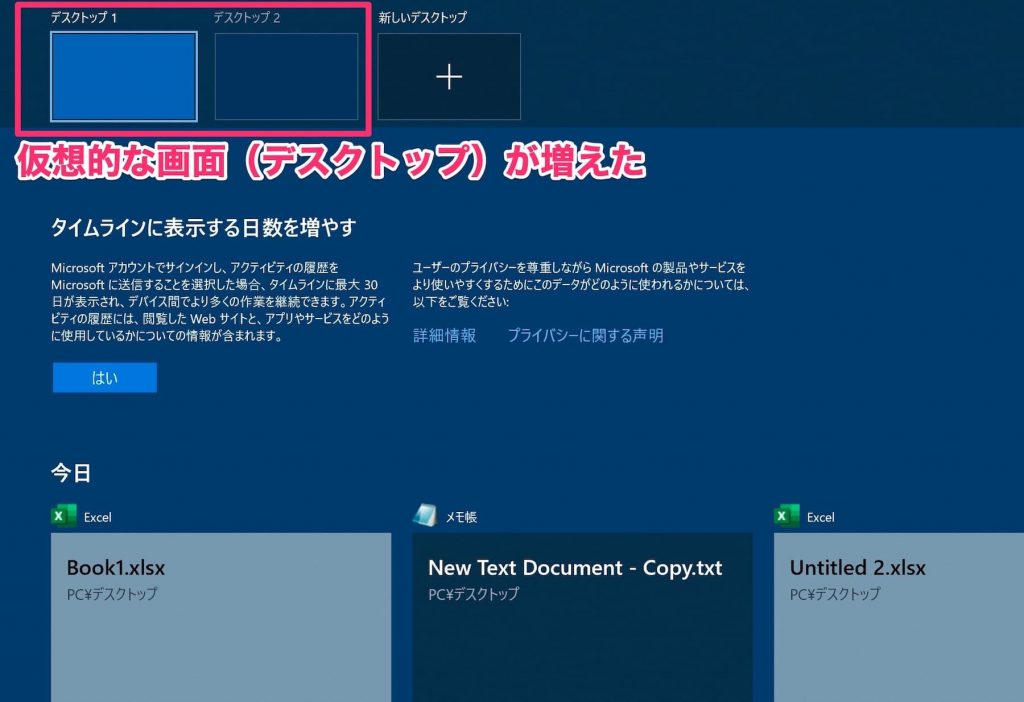
画面の切り替えは、キーボードを使って
仮想的な画面(デスクトップ)を切り替えるには、キーボードを使ったショートカットキーを利用します。
Windowsキー + Ctrl + 左キー(または右キー)
左右のキーは、仮想的な画面(デスクトップ)が右側にあるのか、左側にあるかに、よって変わってきます。
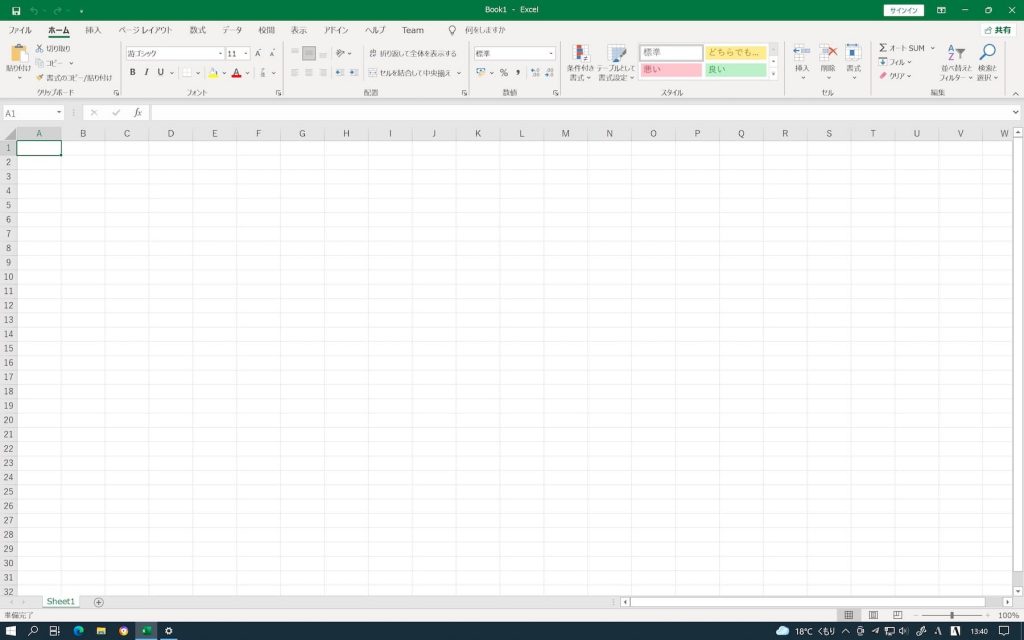
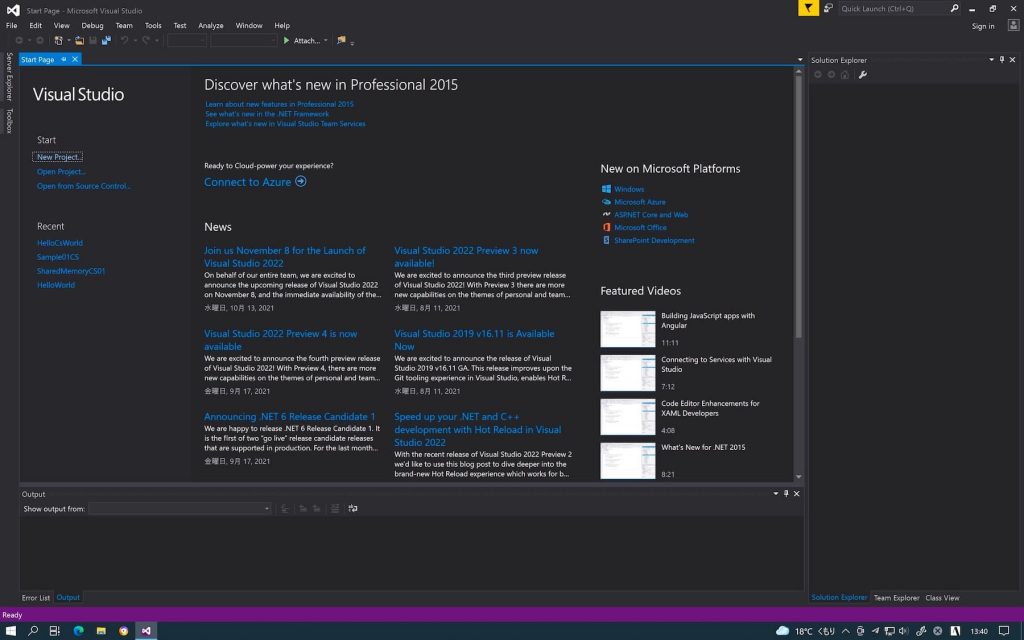
タスクビューのボタンの出し方
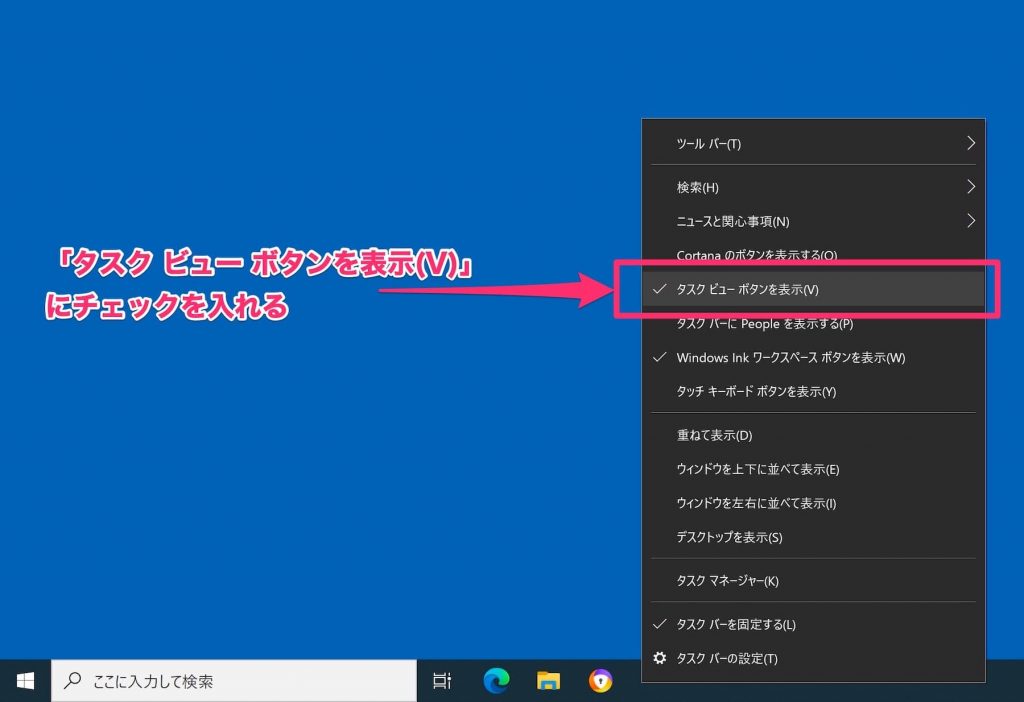
タスクビューのボタンがタスクバーにないときは、タスクバーをマウスで右クリックしたメニューで表示することができるようになります。
まとめ。
Windows10 で Mac の操作スペースのように画面(デスクトップ)を増やす「仮想ウィンドウ」について紹介しました。
これまで Windows を使ってきた人からすると馴染みが無いと思います。
でも、Mac を使っている人からすると必須機能。
自分も Windows で仮想デスクトップを使うのには慣れていません。
これから必要なので、どんどん使って慣れていきますね。
記事を読んでくれて嬉しいです。
今日もありがとうございました。
初稿 2021/10/22


