こんにちは、mickです。
Windowsでファイルをひとつにまとめたい
ひとつにまとめたファイルにパスワードをかけたい
こんな要望に応えます。
Windowsでzipファイルにパスワードをかける

Windowsで複数のファイルをzipファイルにしてパスワードでかけるには次の手順でやります。
- フリーソフト「7-Zip」をインストールする
- ファイルをzipファイルへ圧縮すると同時にパスワードをかける
ここで紹介する環境はこちら。
使用OS : Windows10 Pro 64bit
フリーソフト:7-Zip 19.00 64bit
zipファイルは圧縮ファイル
「zip」は「圧縮ファイル」という種類のファイルです。
「複数のファイルを1つにまとめたファイル」と思っていいです。
圧縮ファイルを扱うときは2つの単語を知っておくと迷いません。
- 圧縮:複数のファイルを1つのファイルにまとめる
- 解凍:圧縮ファイルをもとの複数のファイルに戻す
フリーソフト「7-Zip」をインストールする
まずはフリーソフトの「7-Zip」をインストールします。
7-Zipは2000年から開発が始まったフリーソフトウェア。
「Windowsは、7-Zipがあればファイルの圧縮と解凍は困らなくなる」くらい多機能で強力なフリーソフトです。
7-Zipの特徴的な機能はこちら。
- 暗号化にAES−256が使える
- ファイルだけでなくディレクトリ(フォルダ)構造にパスワードをかけられる
- 解凍ソフトがなくても解凍できる圧縮ファイルを作ることができる
- 7-Zipそのものにファイル名の長さ制限がない
7-Zip配布サイトからダウンロード
7-Zipの配布サイトに行ってダウンロードします。
Webサイトは英語表記ですが、7-Zipは日本語対応しているので安心してください。
⇒ 7-Zip公式サイト
Windows10ならほぼ64bit版の「64-bit x64」でOK。
一部古いパソコンだと32bit版の「32-bit x86」を使います。
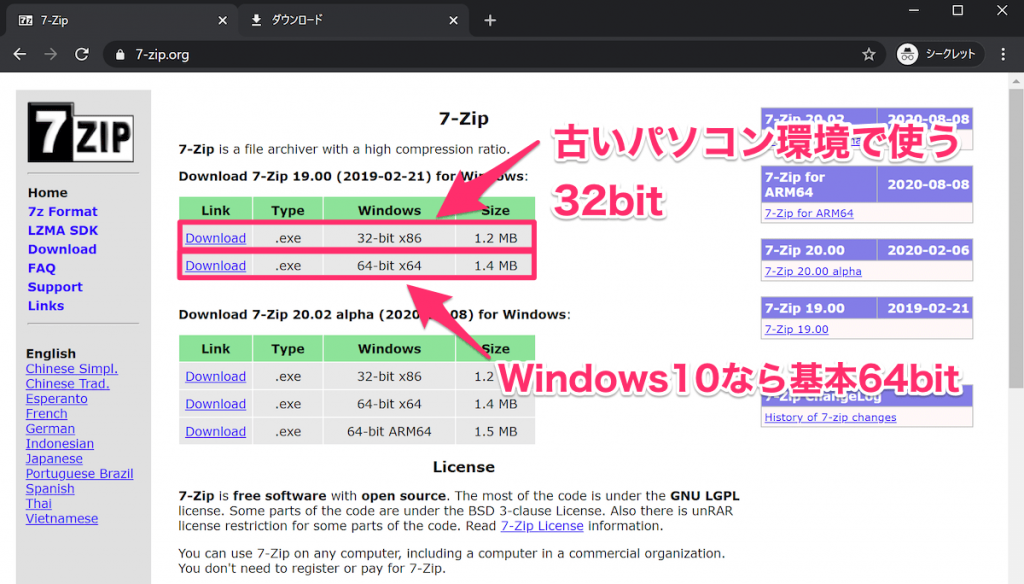
7-Zipをインストール
ダウンロードしたファイル(今回は、7z1900-x64.exe)をクリック(またはダブルクリック)して7-Zipのインストールを始めます。
このとき「ユーザーアカウント制御」の表示がでたら「はい」をクリックして進みます。
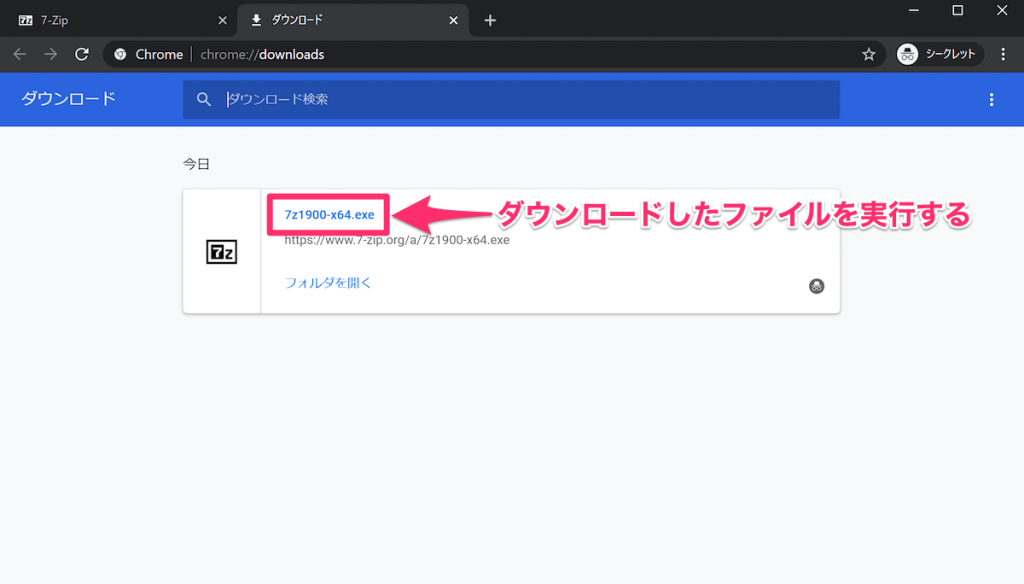
インストール先を指定してOKを押したらすぐにインストールが終わります。
インストールはそのままでOK。
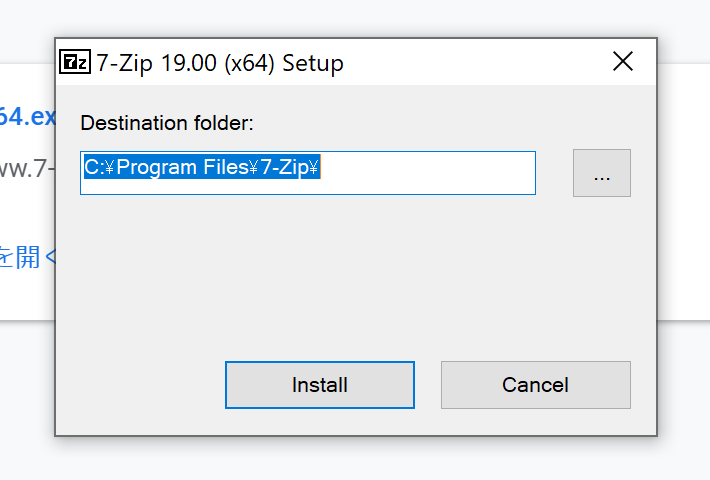
数秒から数分で7-Zipがインストール完了です。
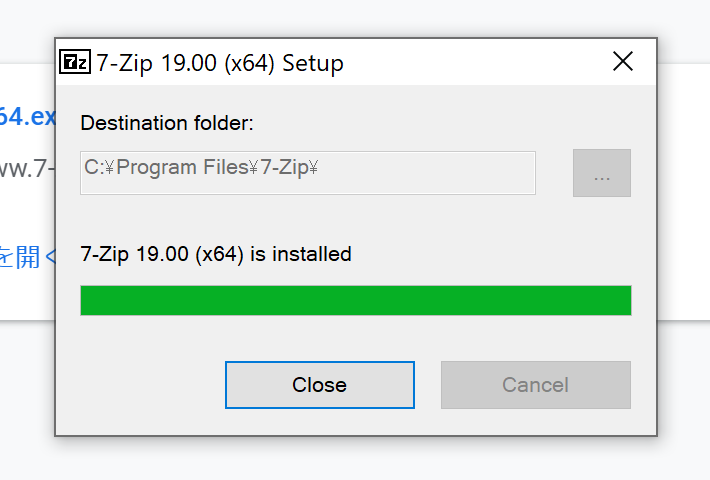
ファイルをzipファイルへ圧縮すると同時にパスワードをかける
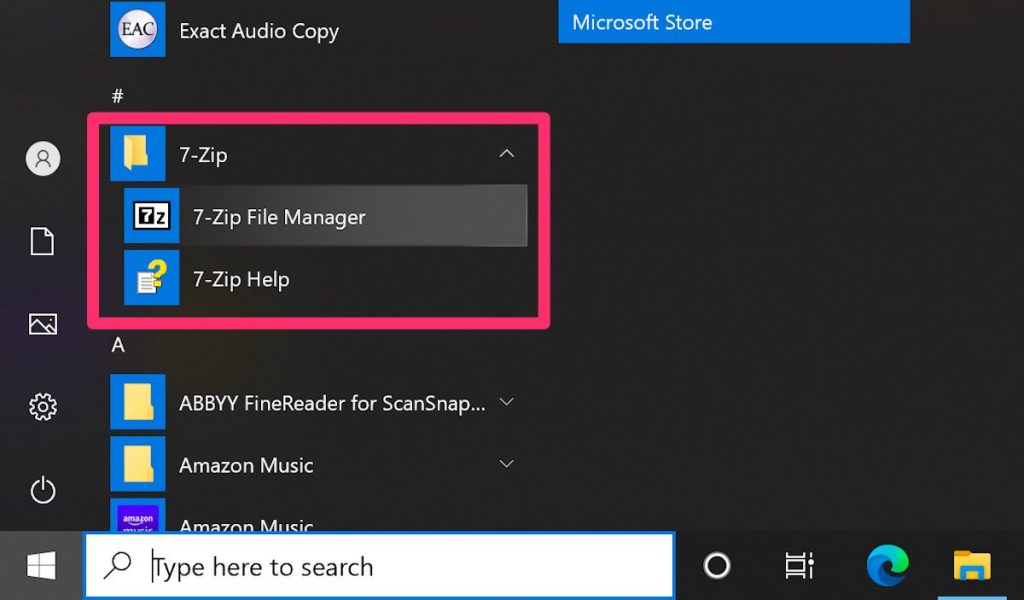
7-Zipがインストールがおわり、ファイルにパスワードをかける準備ができました。
パスワードをかけたいファイルを左クリック
パスワードをかけたいファイルを左クリック。
メニューに「7-Zip」があるので「圧縮…」を選択します。

zipファイルに圧縮してパスワードをかける
次に選択したファイルを「zipファイル」に圧縮してパスワードをかけていきます。
- アーカイブ書式:zip
- 暗号化(パスワード入力):好きなパスワードを入力
- 暗号化(パスワード再入力):上と同じ文字を入力
- 暗号化方式:ZipCrypto

暗号化方式には、「AES-256」も選べます。
AES-256は、強力な暗号化ですが、暗号化解除には7-Zipなど専用のソフトウェアが必要です。
「ZipCrypto」だと、暗号化としては弱いですがどのソフトウェアでも暗号化解除ができます。
パスワードがかかったzipファイルができる
処理が終わるとパスワードがかかったzipファイルができます。

おつかれさまでした。
まとめ。

フリーソフトの7-Zipを使ってWindowsでファイルにパスワードをかける方法を紹介しました。
Windowsには標準で圧縮ファイルのzipファイルを解凍する機能がついています。
普段使うには十分。
それでもパスワードをかけたり、zipファイル以外の圧縮ファイルを扱ったりするには7-Zipを使うのがベスト。
これまで試したことがなければ、ぜひ試して欲しいくらい便利です。
では、みなさんの助けになれば嬉しいです。
初稿 2020/11/10


