こんにちは、mickです。
最近ビジネスチャットツールのSlackを使い始めました。
いやー、Slackってもっとわかりやすいのかと思っていました。
ところが、複数の作業ができるよう多機能にできていたSlack。
ワークスペース、メンバー、ゲスト、チャンネル、など実業務レベルで使える役割がいくつかある分、複雑な印象を与えます。
私がSlackを使い始めたのは、Slackがボランティアをしている団体のビジネスチャットツールだったため。
学んだWordPressのWebサイト構築の知識を誰かの役に立てたい。
そこで私は12月に入ってから友人の運営する団体のボランティアに参加しています。
その参加する際、チャンネル共有で参加するのかメンバーで参加するのか、少し時間をとってしまいました。
結局はメンバーとして参加しています。ここではその経験を記事にしています。
Slackの無料版を前提に記事を書いています(有料版の記述もあり)。
Slackのチャットの参加方法は大きく2つ

Slackのチャットに参加する方法には大きく2つあります。
- ワークスペースのメンバー(ゲスト)になる
- 自分のワークスペースとチャンネル共有する
参加させる操作は管理者が行います。
参加する操作は招待された人(メンバー、ゲスト、ワークスペース管理者)が行います。
ワークスペースのメンバー(ゲスト)になる
すでに作られたワークスペースにメンバーとして参加することで、チャットに参加できます。
無料版ではメンバーとして招待する必要がある
Slackには「ゲスト」と呼ばれる参加方法もありますが、無料版では扱えません。
ゲストを扱えるのは有料プランのみ
ゲストを扱うには、有料プランである必要があります。
無料版で使う範囲では、チャットに参加する人はすべて「メンバー」扱いしかできません。
一緒に仕事をする相手
Slack「ゲストアカウント vs. チャンネル共有」
ゲスト : 契約業者やインターンなど、社内のメンバーと同じように一緒に仕事をしているものの、Slack 全体へのアクセスは必要のないユーザー。
自分のワークスペースとチャンネル共有する
2つのワークスペースをチャンネルをつかってつなげてチャットに参加できます。
残念ながら無料版ではチャンネル共有を利用することはできません。
チャンネル共有するためには、2つのワークスペースが共に有料プランでなければだめでした。
一緒に仕事をする相手
チャンネル : クライアント、ベンダーやパートナーなどの外部の組織。どちらのオーガナイゼーションも Slack の有料プランを利用中の場合に使えます。
Slack「ゲストアカウント vs. チャンネル共有」
ゲスト(メンバー)かチャンネル共有か
Slackを複雑に感じさせるポイントのひとつです。
有料版を使っている場合の話し
同じようにチャットに参加できるならどっちがいいか迷います。
Slackの公式ヘルプには次のように教えてくれています。
一緒に仕事をする相手が…
・個人の場合 – ゲストアカウント
・チームの場合 – チャンネル
Slack「ゲストアカウント vs. チャンネル共有」
例えばーー
- 新しい人員が増えたならメンバー
- インターンや契約社員が一時的に参加するならゲスト
- 別の団体と共同で仕事をするならチャンネル共有
と私は受け取っています。
Slackでワークスペースのメンバーになる

Slackでワークスペースのメンバーになるのは簡単。
- 招待メールを受け取る
- 名前とパスワードを入れる
この2ステップだけです。
あらかじめワークスペースの管理者に招待を受けるメールアドレスを伝えておきます。
Slackのアカウントは用意してなくてOK
招待されて初めてSlackのメンバーになるときはメールアドレスだけでOK。
あらかじめ自分のSlackのアカウントを作ってなくて大丈夫です。
招待メールを受け取る
ワークスペースの管理者から招待メールが届きます。
「今すぐ参加」をクリックして手続き開始です。

氏名とパスワードを入れる
ワークスペースに参加するにあたって、氏名とパスワードを入力します。
Slackはビジネスチャットツール。
基本的に氏名は本名を使います。
(大学のゼミやサークル、趣味の集まりだとそうともいえないですね。)
パスワードは自分で決めます。
準備ができたら「アカウントを作成する」をクリック。

これでワークスペースに参加することができました。

今後はメールアドレスを使って参加しているワークスペースにログインすることが基本になります。
最初にプロフィールを編集しておくと安心
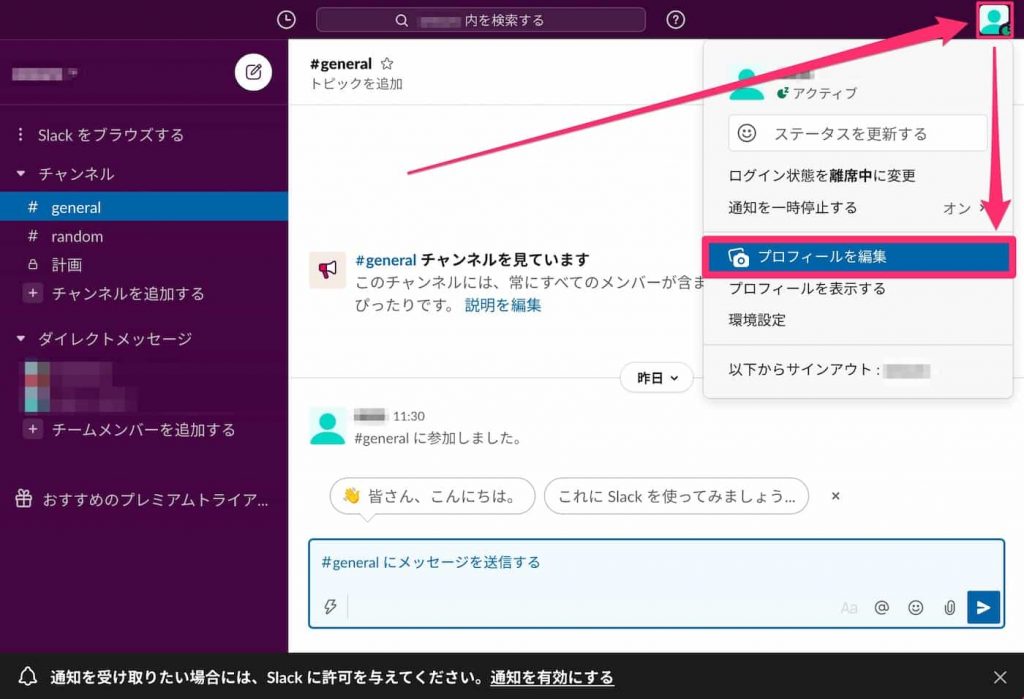
ワークスペースに入ったら最初にプロフィールを編集しておきます。|
編集できるのは次の6つ。
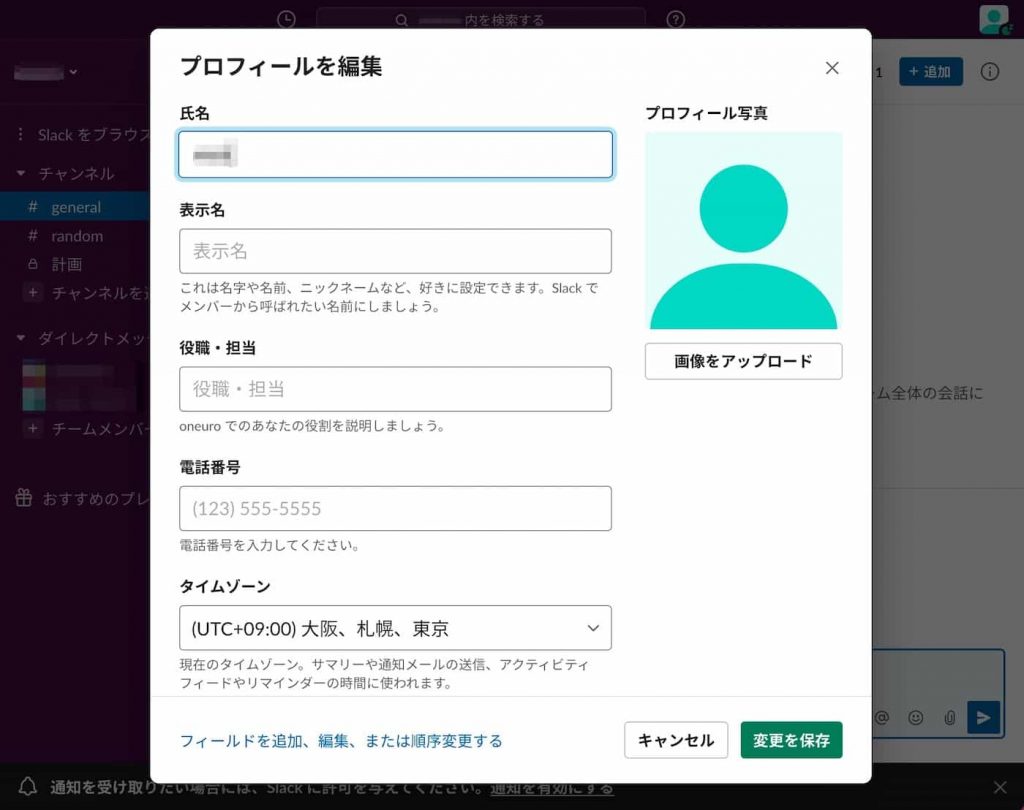
- プロフィール写真
- 氏名(本名)
- 表示名(ニックネーム)
- 役職・担当
- 電話番号
- タイムゾーン
氏名以外は空白でも大丈夫です。
参加しているワークスペースに応じた入力をしましょう。
Slackのプロフィールは、参加するワークスペースごとに設定できるようになっています。
まとめ。

Slackのチャットに参加したときのことを記事として紹介しました。
Slackはチャンネルベースのビジネスチャットツール。
無料版を使っていてもメンバーに招待してもらえれば1つもメールアドレスで複数のワークスペースに参加することができます。
より細かい権限(メンバーやゲスト)に分けたい場合は有料版が必要。
ニーズを読んで収益化できるようにできているのがSlackみたいですね。
プロジェクトの寿命にもよりますが、無料版の最大の弱点はチャットの履歴が直近の10000件という点ではないでしょうかね。
制限がなければーー
作業履歴チャンネルを作ってそこに作業履歴を放り込む
といったテクニックも使えるな、とふと思いました。
これができたら作業履歴を残すのがめっちゃ楽かも。
記事を読んでくれて嬉しいです。
今日もありがとうございました。
初稿 2020/12/13


