Last updated on 2021年8月7日
こんにちは、mickです。
普通 Excel の表を印刷すると、表だけの印刷になります。
ところがExcel の表を見せて説明するとき、
「○行目をみてください」
「○列目をみてください」
と言いたくなります。
パソコンの画面なら問題ないですが、紙に印刷したものはそうはいかない。
Excel はデフォルトでは、行と列の番号を一緒に印刷しないからですね。

そこでどうやったら、行と列の番号も一緒に印刷できるのか
ちゃんと Excel には行と列の番号を印刷する方法ありました。
印刷といえば【ページレイアウト】
Excel で印刷関係の設定をするといえば、【ページレイアウト】のタブです。
ここに、Excel の表の行と列の番号を一緒に印刷する設定があります。
「ページレイアウト」>「シートのオプション」>「見出し」
ここの「印刷」にチェックをすればOK。
(画面は英語版ですみません)
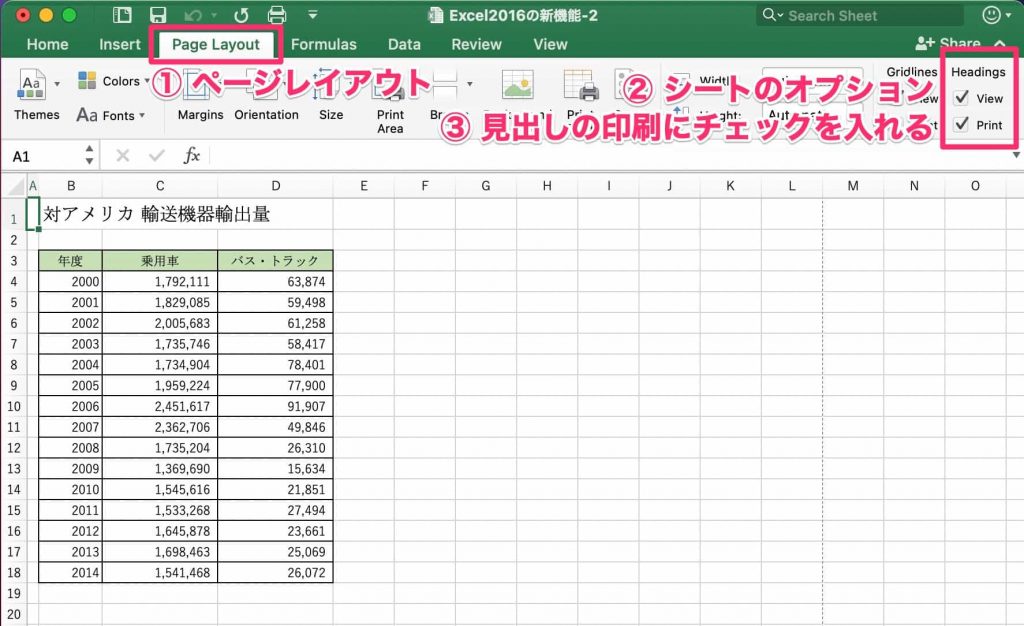
この状態で印刷すれば、行と列の番号(アルファベットと数字)も一緒に印刷するようになります。

枠線の印刷

となりの「枠線」の「印刷」にチェックをいれれば、印刷領域の枠線も印刷するようになります。
まとめ。
Excel の行と列の番号(アルファベットと数字)も一緒に印刷する方法を紹介しました。
ボタン一つでできるのは便利。
行と列の番号を表示することは、人によっては使う機会がほとんどないと思います。
でもいざというときには役立つので、知っておいて損はないと思います。
記事を読んでくれて嬉しいです。
今日もありがとうございました。
初稿 2021/08/06
