Last updated on 2020年12月31日
こんにちは、mickです。
英語学習の方法のひとつに、普段から英語になれることがあります。
そのとき、普段使っている環境を英語化するのがベスト。
いまのパソコンなら表示を英語化するのは簡単です。
私は大学のときからやってます。
おかげで英語に触れることに対しての抵抗がほとんどありません。
Macの表示を英語化する

Macの表示を英語化していきます。
ボタン操作で簡単です。
「システム環境設定」の「言語と地域」でMacの表示を日本語から英語に変更します。
システム環境設定から言語と地域へ
まずは「言語と地域」の設定画面に行きます。
「」>「システム環境設定…」

システム環境設定で「言語と地域」を選択します。
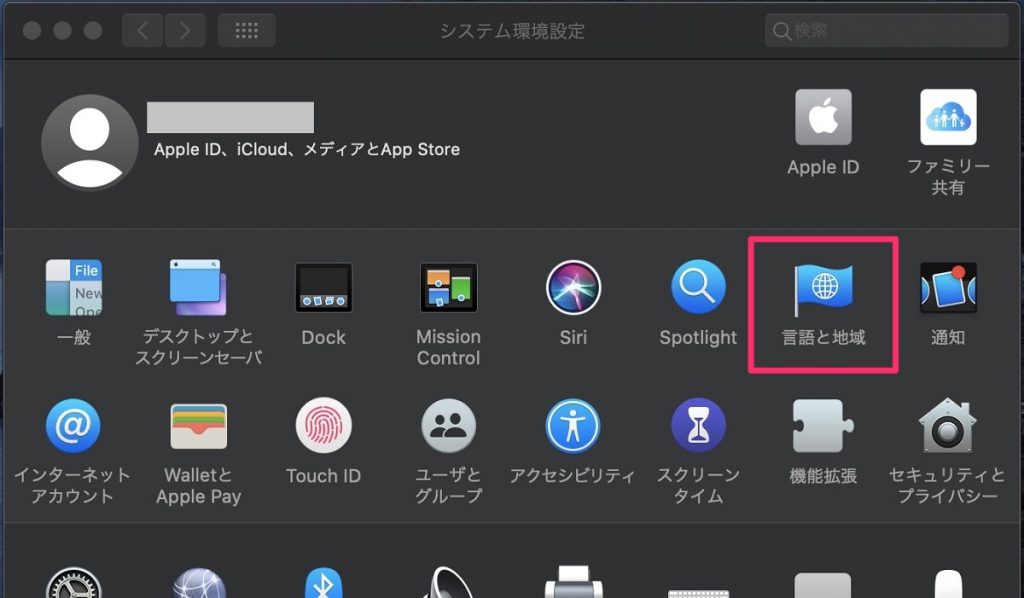
優先する言語に英語を追加する
「優先する言語」に「英語」を追加していきます。
言語と地域の「優先する言語」にある「+」をクリック。
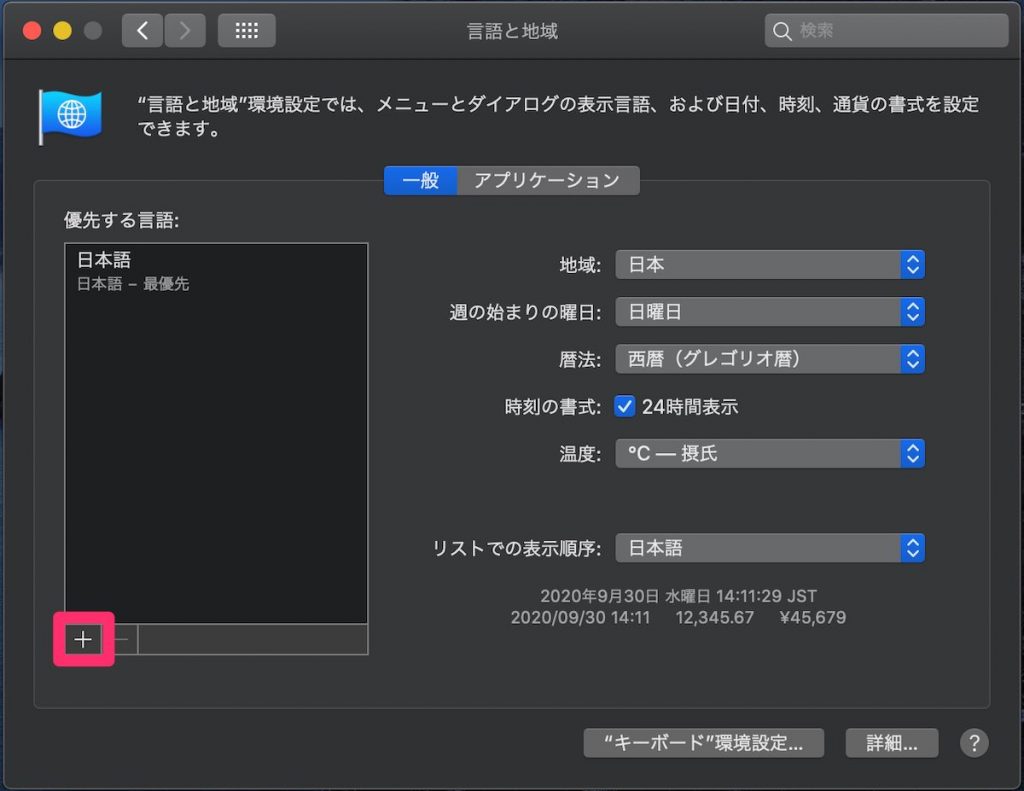
「追加する優先言語を選択」の画面がでます。
ここで「English ー 英語」を選択して追加します。
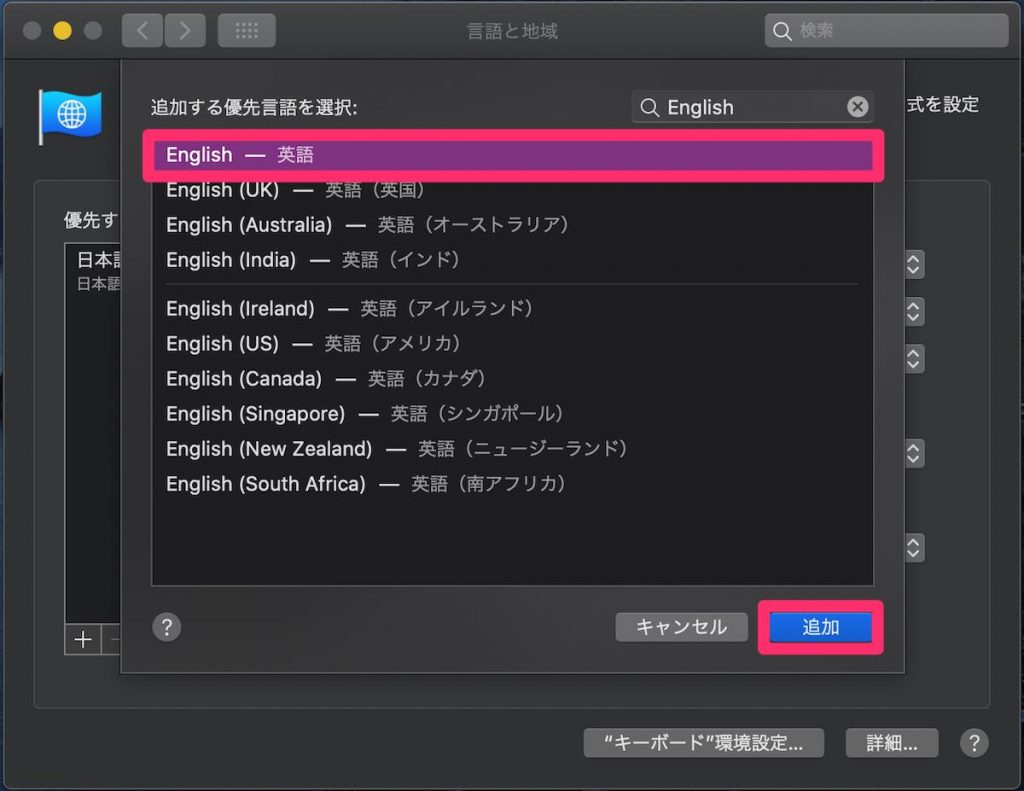
英語を優先言語にして再起動
「English ー 英語」を選択して追加すると、優先言語に設定するかきいてくるので「英語に変更」をクリック。

「言語と地域」の画面から移動しようとすると、コンピュータを再起動するかMacがきいてくるので「今すぐ再起動」をクリック。
これでMacの英語化は完了です。
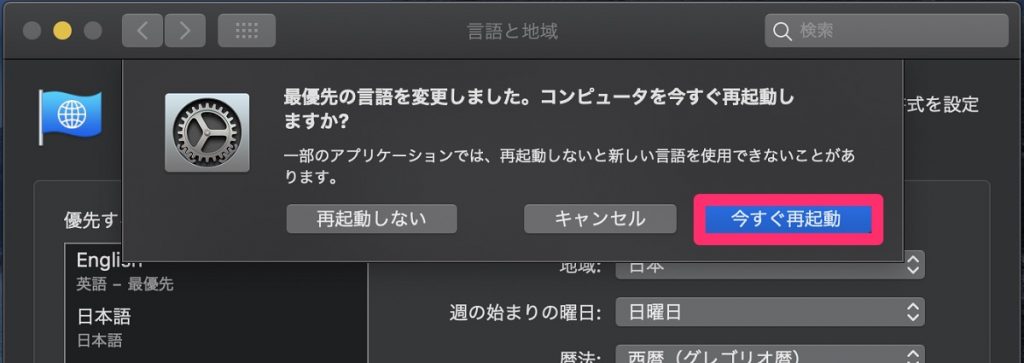
おつかれさまでした。

Macの表示を英語から日本語に戻す
Macの表示を日本語から英語に戻す方法も紹介します。
これもやり方は簡単。
日本語のときとの違いといえば、画面が英語表記になっていることです。
「System Preference」の「Language & Region」で行います。
System PreferenceからLanguage & Regionへ
まずは「Language & Region」の設定画面に行きます。
システム環境設定で「言語と地域」を選びます。
「」>「System Preference…」

System Preferenceで「Language & Region」を選びます。

Language & Regionで日本語を優先言語にして再起動
優先言語のリスト(Preferred Languages)の中には「日本語」が残っているはず。
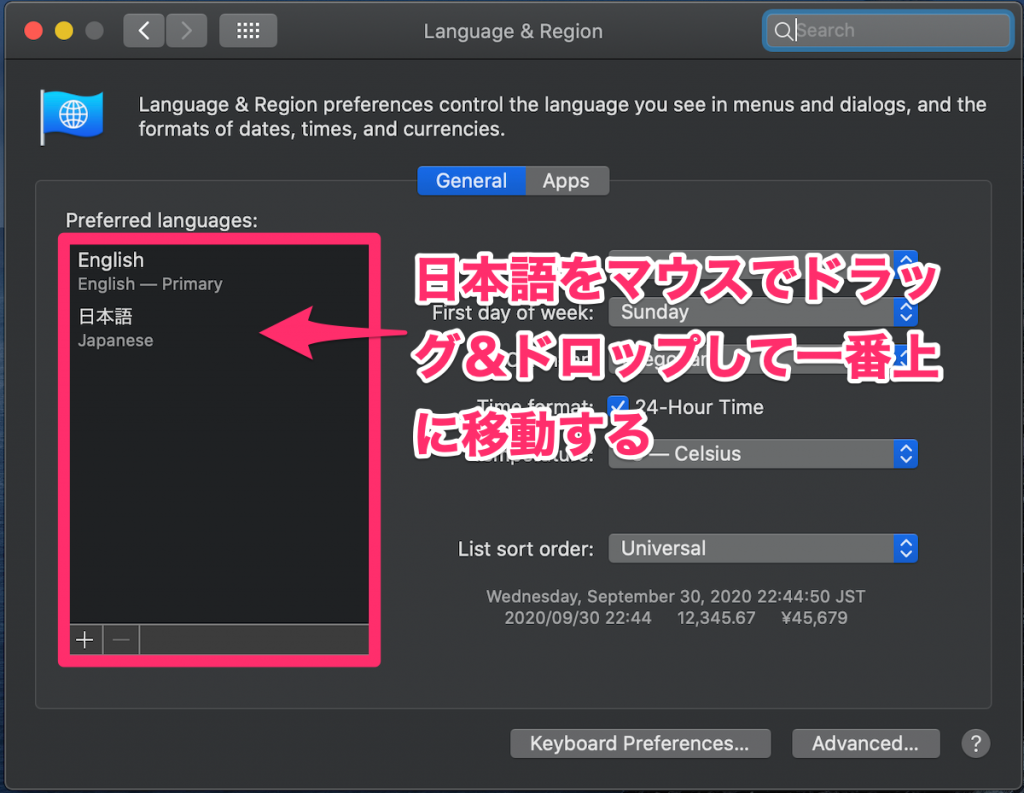
この「日本語」をマウスのドラッグ&ドロップでつかんで英語よりも上に置きます。
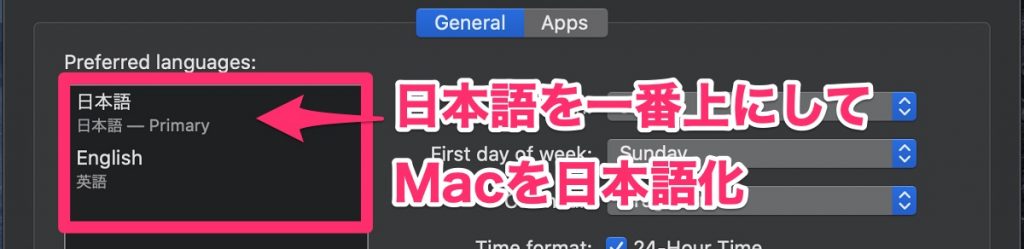
最後はやっぱり再起動をしておしまいです。

おつかれさまでした。
まとめ。

Macの表示を英語にする方法を紹介しました。
英語学習なら自分の生活環境に英語を取り入れていくことがオススメです。
人間は、続けないと忘れるようにできてるから。
英語に触れるのが難しいのが日本の生活。
自分なりに英語環境をカスタマイズしちゃいましょう。
初稿 2020/09/30
