Last updated on 2021年6月18日
こんには、mickです。
最近、お名前ドットコムのドメインをさくらインターネットで使うことがありました。
最新のさくらインターネットでは、コントロールパネルが一新(2020年1月30日)。
以前にあったレトロな感じはなくなり、洗練された感じがあります。
ただそれによって、メニューや操作も変わったため、よくあるネットにある情報が役に立ちませんでした。
それで、改めて自分でやったのでまとめてみました。
「お名前ドットコムのドメインをさくらインターネットで使う方法」の大まかな流れはこちらです。
- さくらインターネットでやること(1回目
- お名前ドットコムでやること
- さくらインターネットでやること(2回目
順に紹介していきますね。
さくらインターネットでやること(1回目

まず、最初はさくらインターネットにお名前ドットコムで取得したドメインを追加します。
さくらインターネットにお名前ドットコムのドメインを追加
これは、さくらインターネットが最初にドメインを追加するようにいうので最初にやります。
ドメインの追加設定をする前に、ネームサーバ情報を変更してしまうと、不具合が生じる可能性があります。
他社で取得・管理中のドメインの設定方法
必ずドメインを追加した後で、Whois情報の変更を行ってください。
サーバーコントロールパネルへ
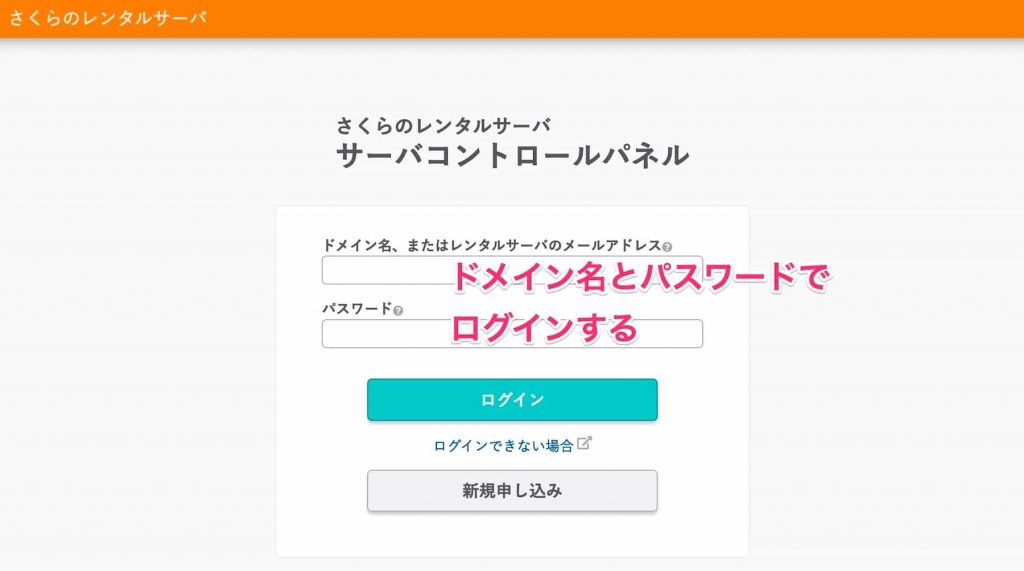
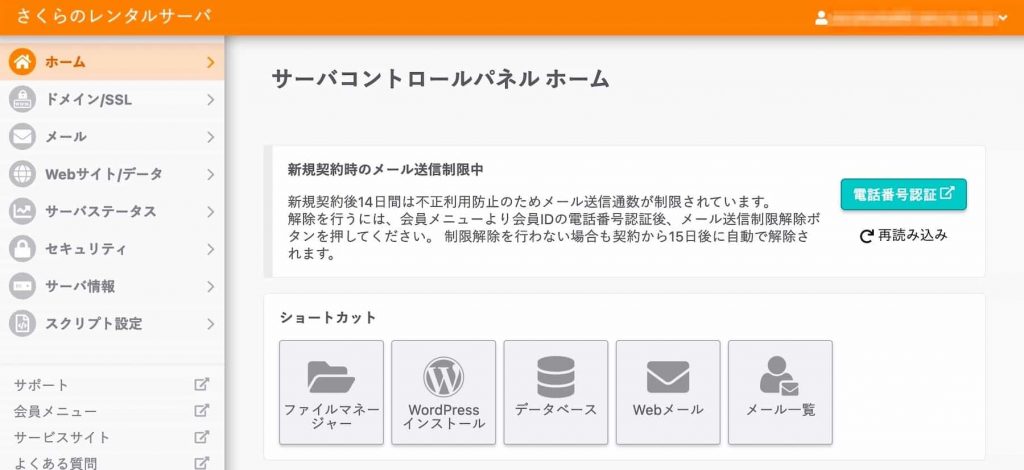
ドメイン/SSLへ

ドメイン新規追加

他社で取得したドメインを移管せずに使う

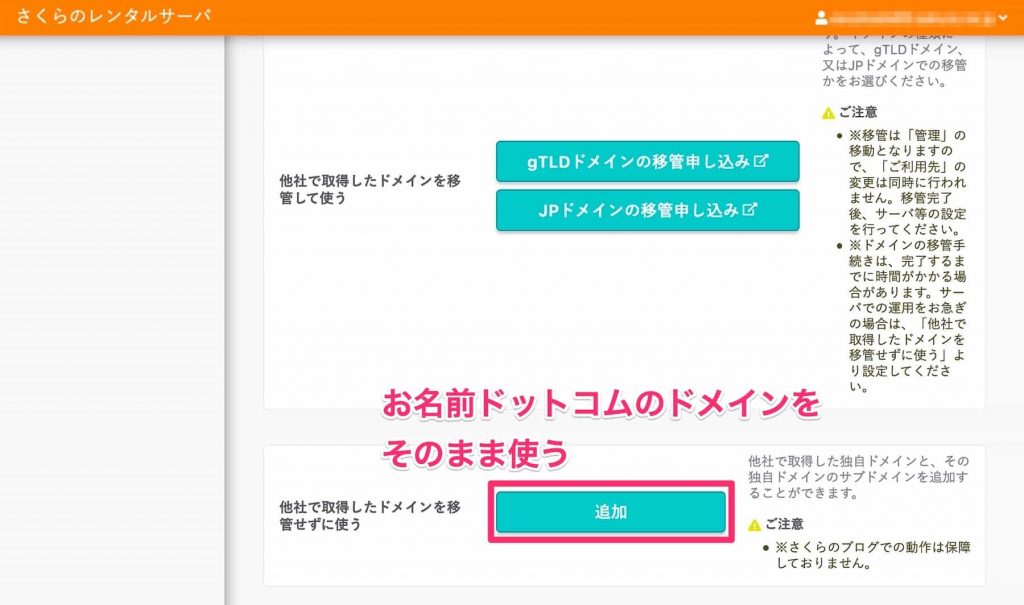
他社で取得したドメインをする
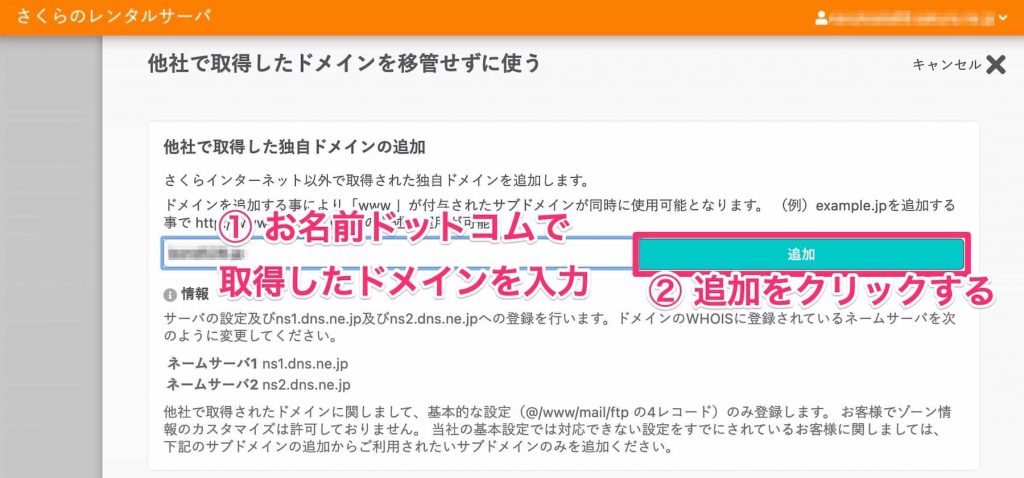
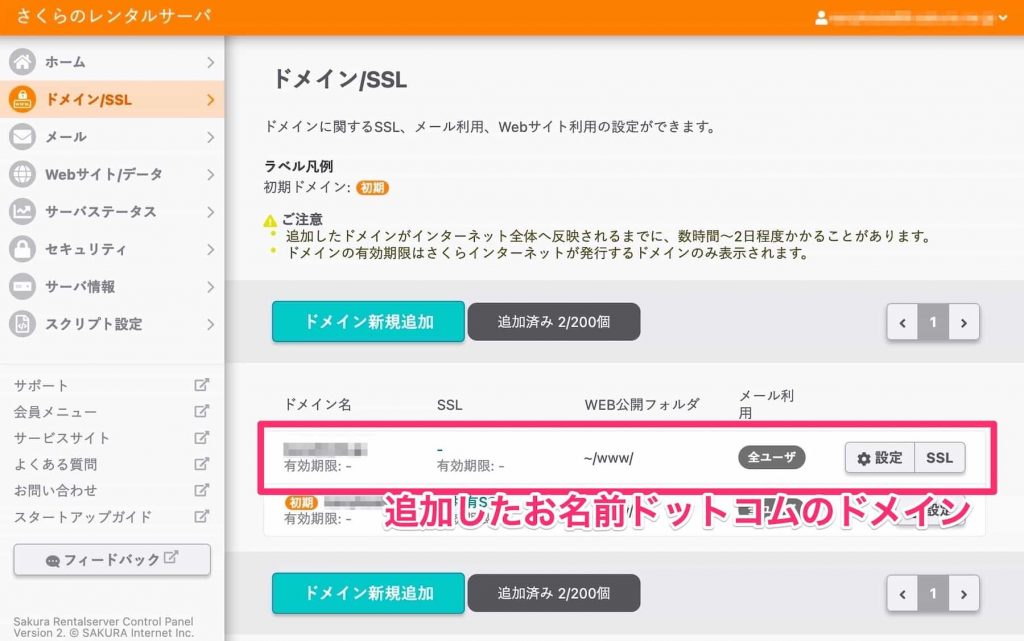
お名前ドットコムでやること

さくらインターネットでお名前ドットコムのドメインを追加したら、次はネームサーバーを設定します。
要するにこれで、さくらインターネットとお名前ドットコムとをつなげるわけです。
ネームサーバーを設定する
お名前.com Naviへ
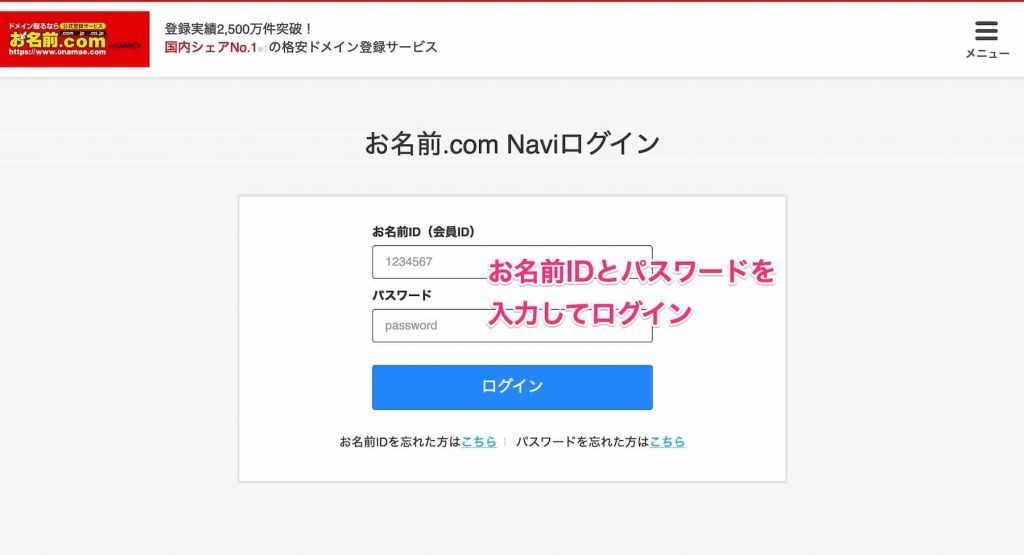
ネームサーバーを設定する
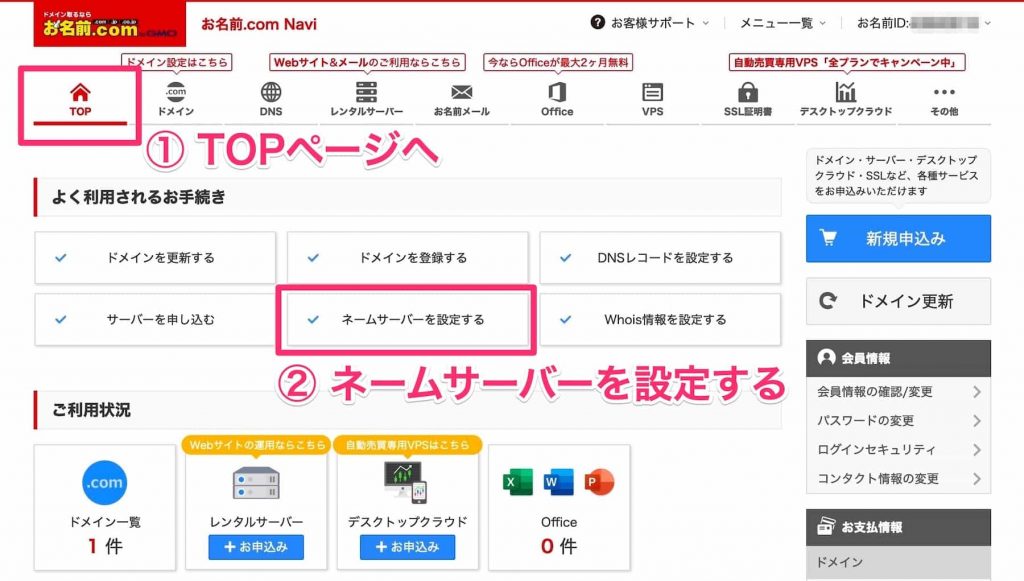
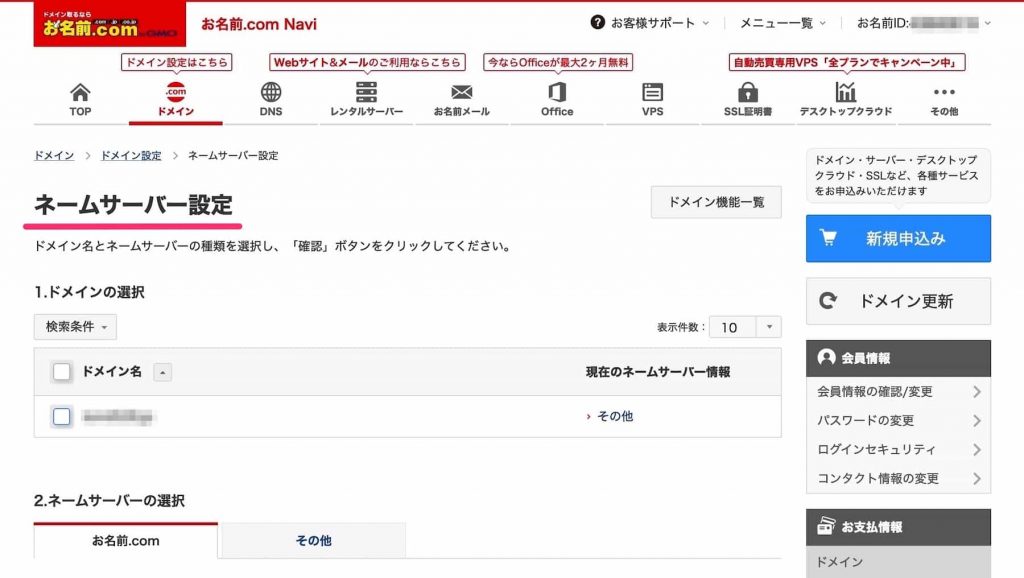
ドメインを選んでネームサーバーを設定する


確認して変更する
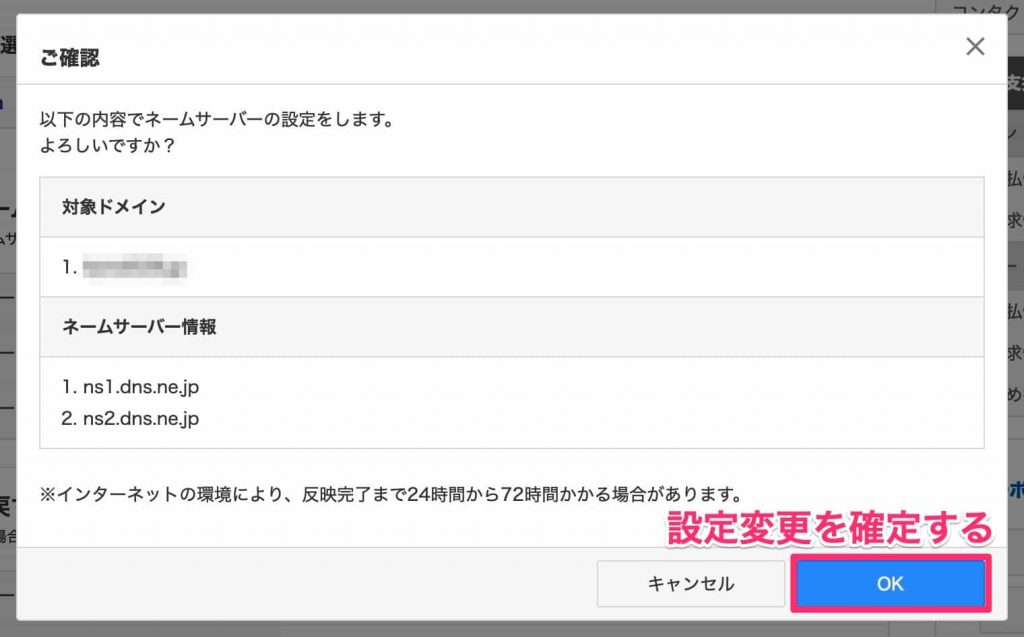
さくらインターネットでやること(2回目
ドメインの追加ができて、ネームサーバーの設定もしたら、次はSSL化しておきます。
ここでは、「無料SSL」を利用
新しくなったさくらインターネットでは、無料SSLを「Let’s Encrypt」なんていうのでわかりにくくなってました。
お名前ドットコムのドメインをSSL化
追加したドメインのSSL設定へ
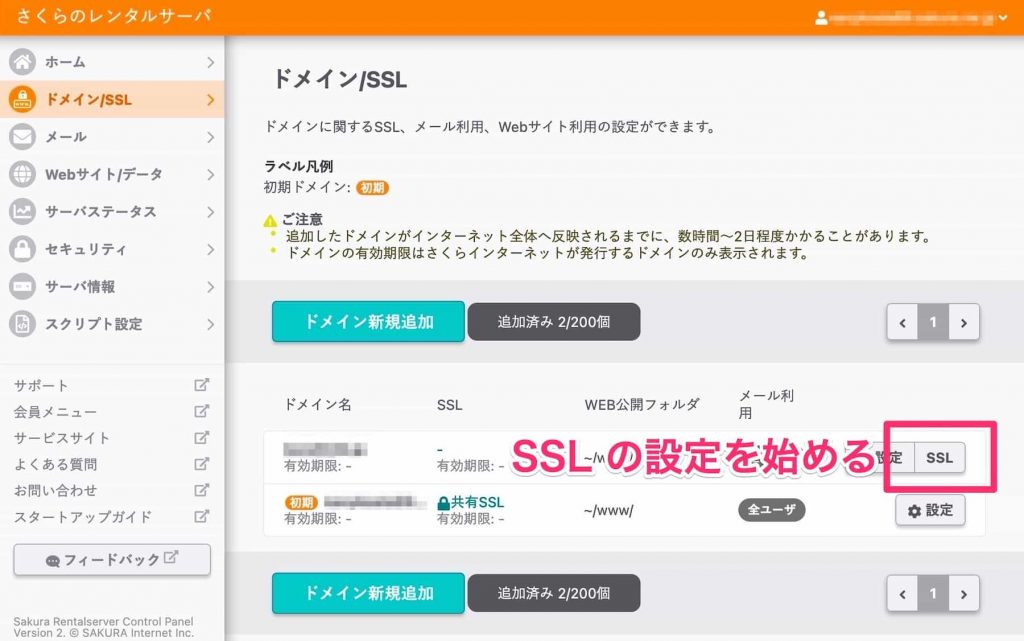
SSLの登録設定を始める
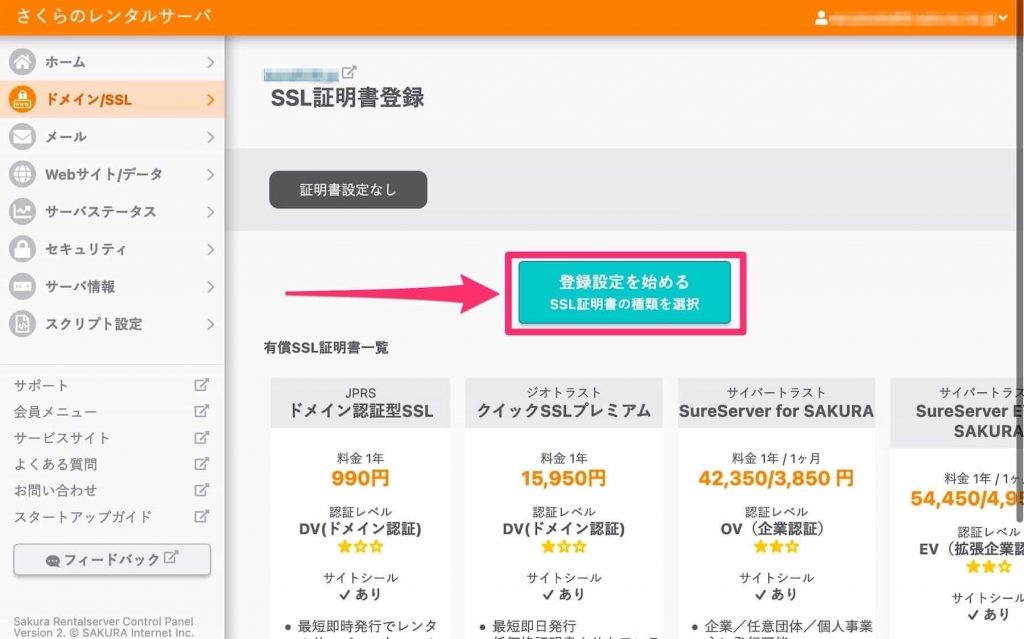
Let’s Encrypt(無料SSL)を選ぶ

利用ポリシーに同意して無料SSLを設定する

手続きが終わるまでまつ
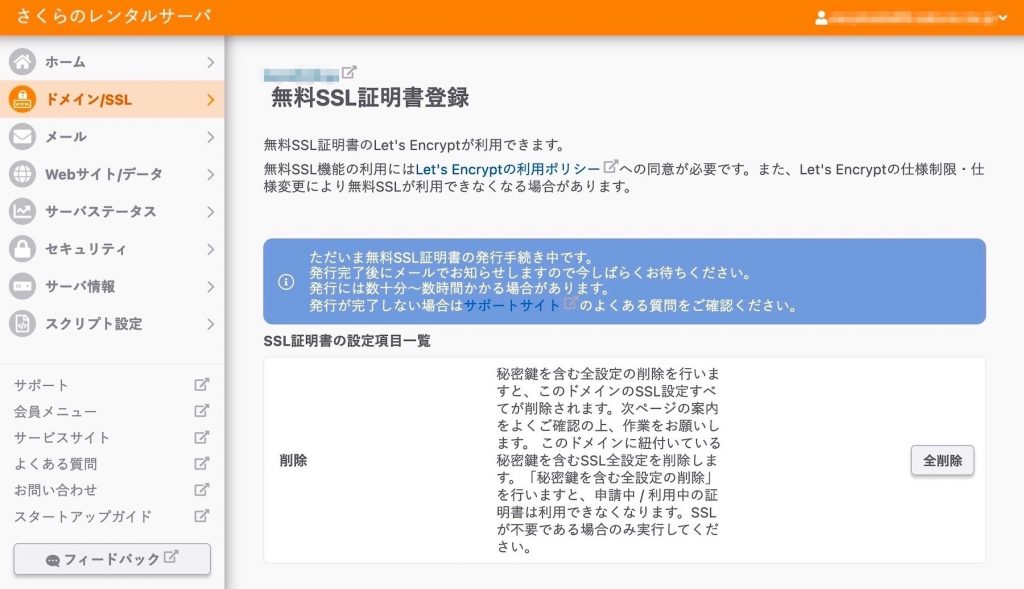

さくらインターネットにドメインを追加したばかりのとき
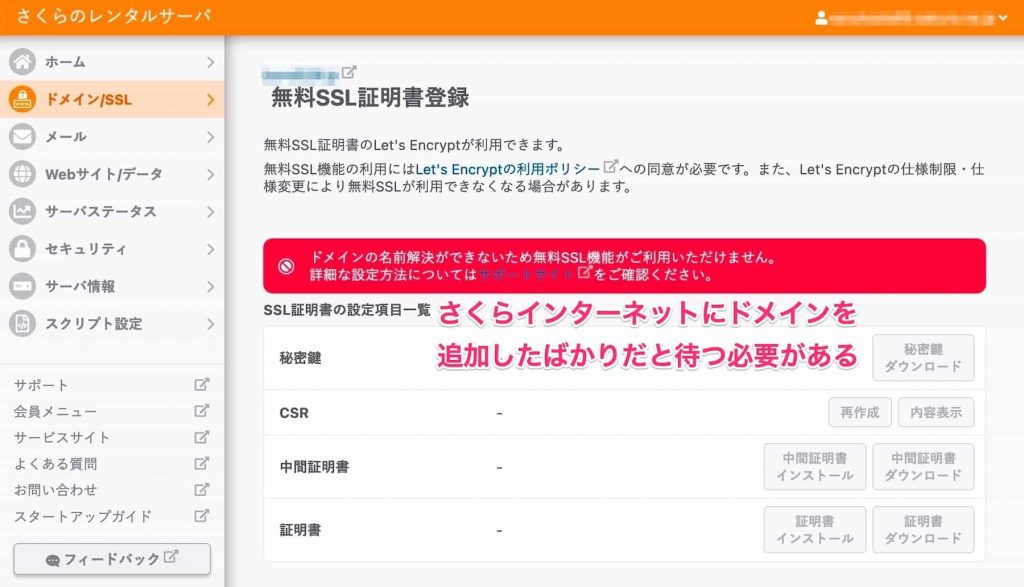
まとめ。
お名前ドットコムのドメインをさくらインターネットで使う方法を紹介しました。
2010年1月から新しくなったコントロールパネルに対応しています。
ゆっくりと、さくらインターネットのマニュアルを見ながらやれば問題ありませんでした。
みためはとても洗練されたのに、でてくる言葉に説明が少し足りないのが残念。
コントロールパネルの操作画面で、少し説明があると嬉しいなぁ。
参考URL:他社で取得・管理中のドメインの設定方法 | さくらインターネット
記事を読んでくれて嬉しいです。
今日もありがとうございました。
初稿 2021/06/15
