Last updated on 2021年8月24日
こんにちは、mickです。
数あるレンタルサーバーで、さくらインターネットなら無料でバックアップ機能が使えます。
実際にやってみると手続きは簡単。
サーバーコントロールパネルにログインしてからボタンを押すだけの簡単な作業でした。
手動でバックアップをするときは、ボタン1つ押すだけ
バックアップをスケジュールでとるときは、スケジュールを決めてからボタンを押すだけ
さくらインターネットなら、WordPress 用のバックアップ機能もありWebサイトと合わせてデータベースも一緒にバックアップしてくれる最強ツールです。
実際ここでは、Wordpress のサイトのバックアップを想定して進めています。
参考URL:WordPressのバックアップについて
参考URL:【バックアップ&ステージング】WordPressのスナップショットを作成する手順
WordPress のバックアップの操作は5分で作業完了
さくらインターネットでバックアップの作業をすると、3分くらいで終わります。
WordPress 用のバックアップが用意されているので、作業は簡単です。
サーバーコントロールパネルにログイン
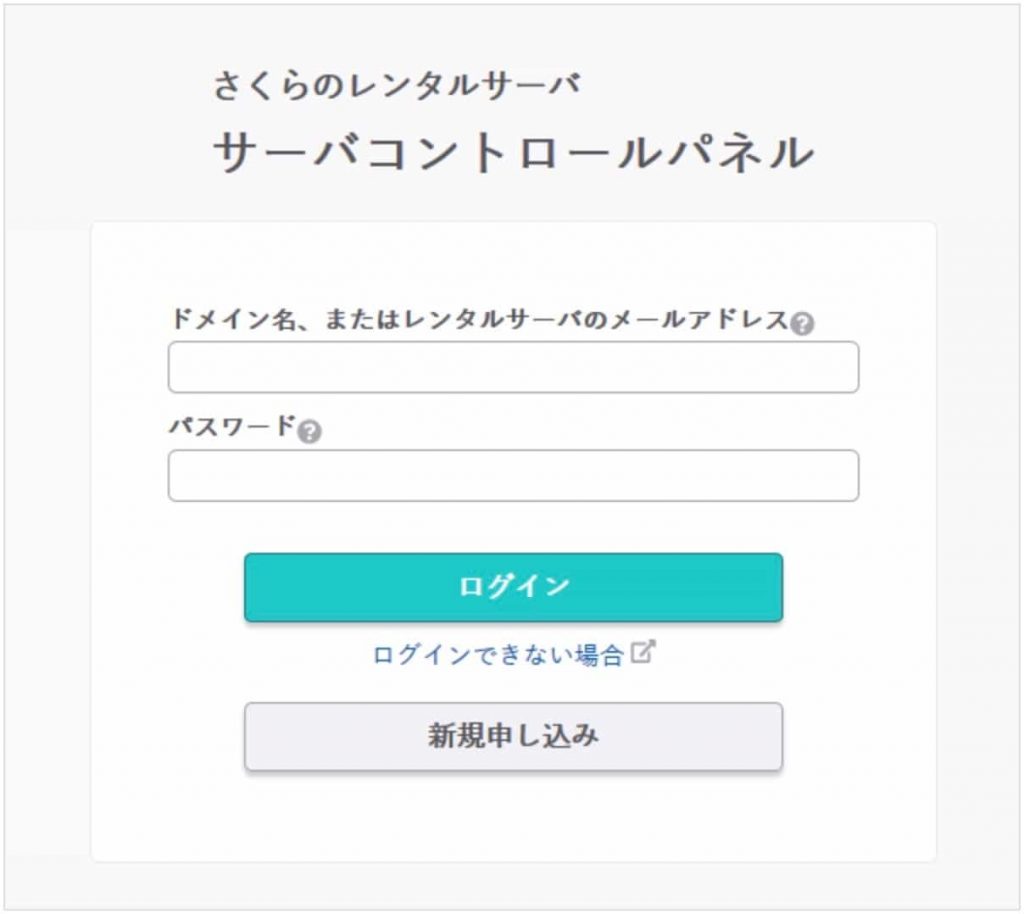
メニューからバックアップに移動
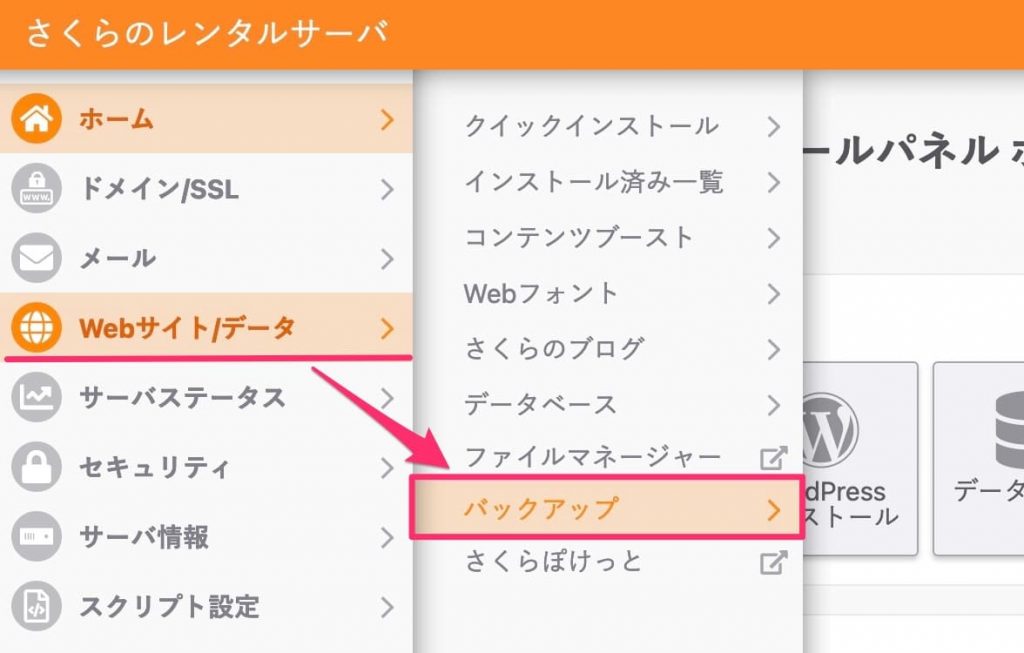
バックアップの利用開始

初回バックアップを動かしてみる
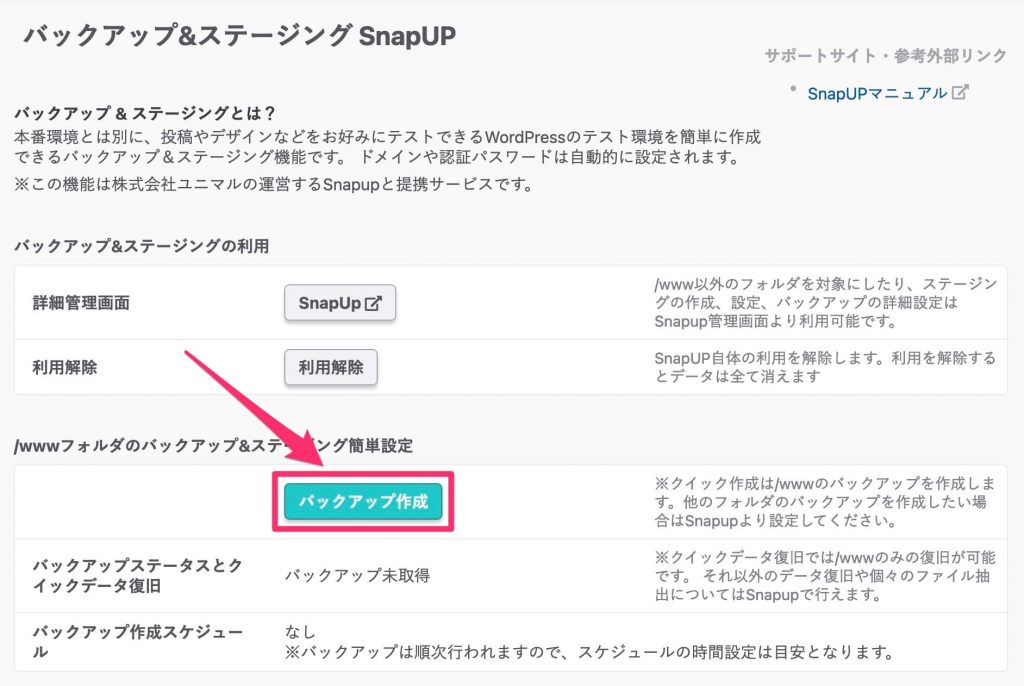
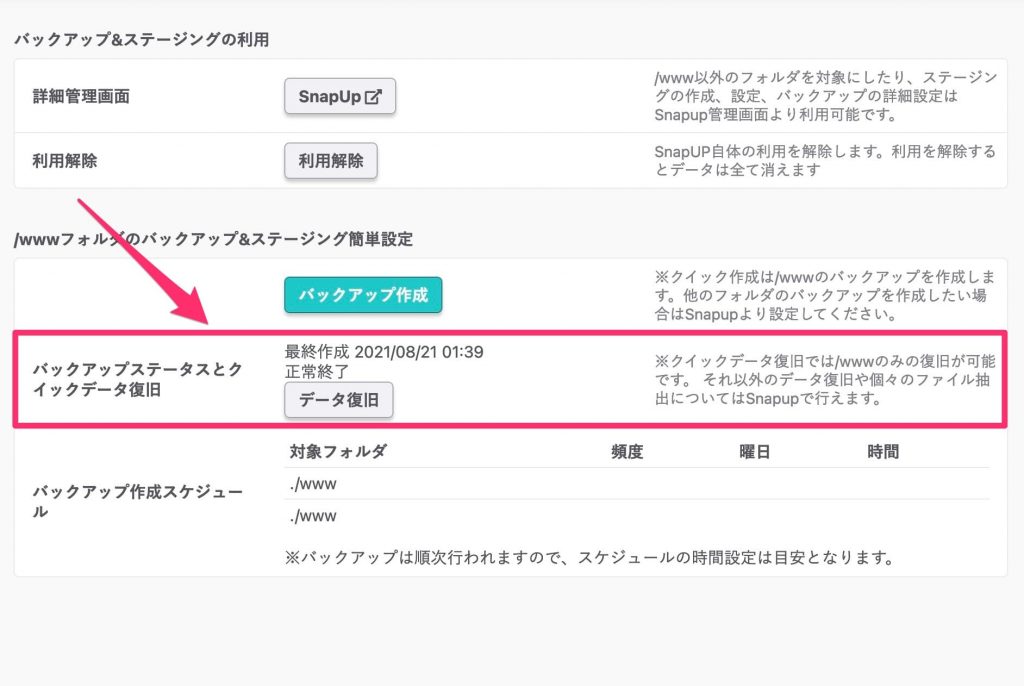
WordPress のバックアップを始める

ここまでが準備運動。
ここからが WordPress のバックアップが開始です。
通常のバックアップと違うところは、データベースも一緒に保存してくれることです。

サイトを追加する
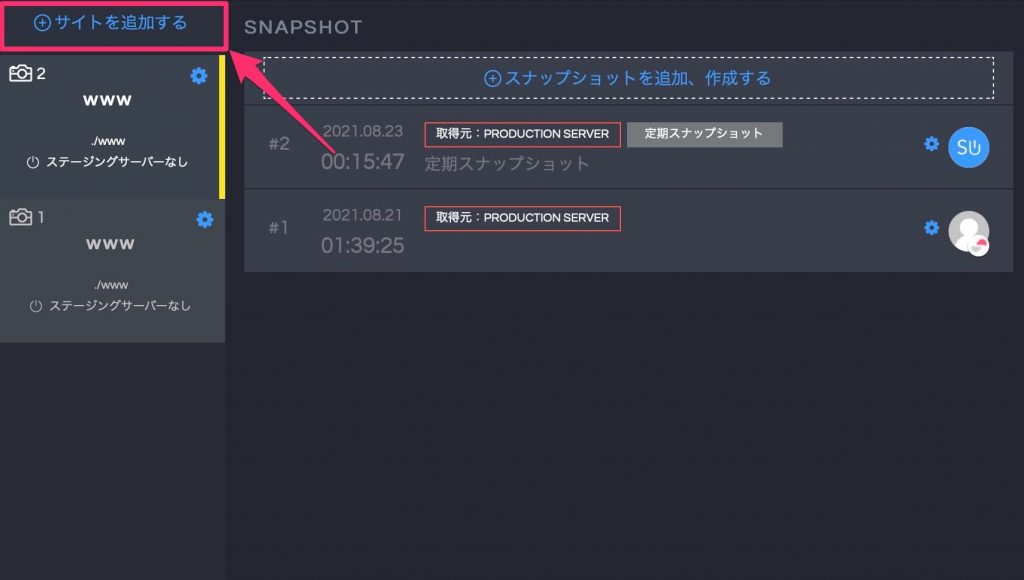

サイトを追加するとき、次のようにします。
- サイト名を入力する
- サイトタイプは「WordPress」
- 対象パスは、「WPパスを選択」から選べばOK
- 追加を押して完了
スナップショットを追加・作成する
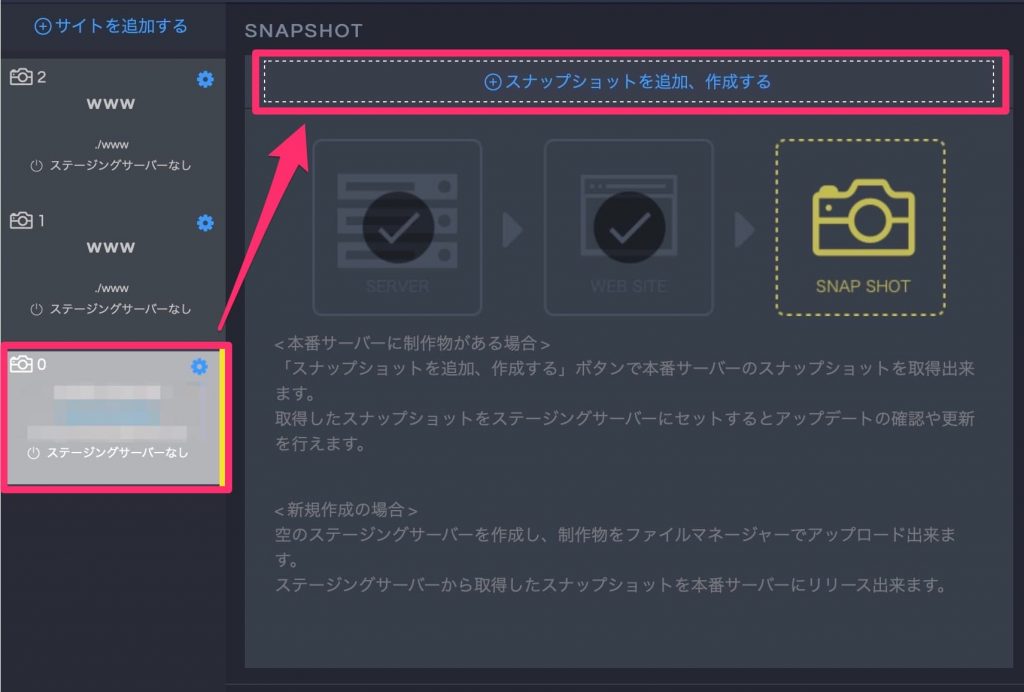
次に、スナップショットを追加・作成を進めます。
スナップショットというのは、バックアップの単位のこと。
クリックするだけで、1つのバックアップが出来上がります。

本番サーバーというのが、いま公開中のWebサイトがあるところ。
なので、これをバックアップします。
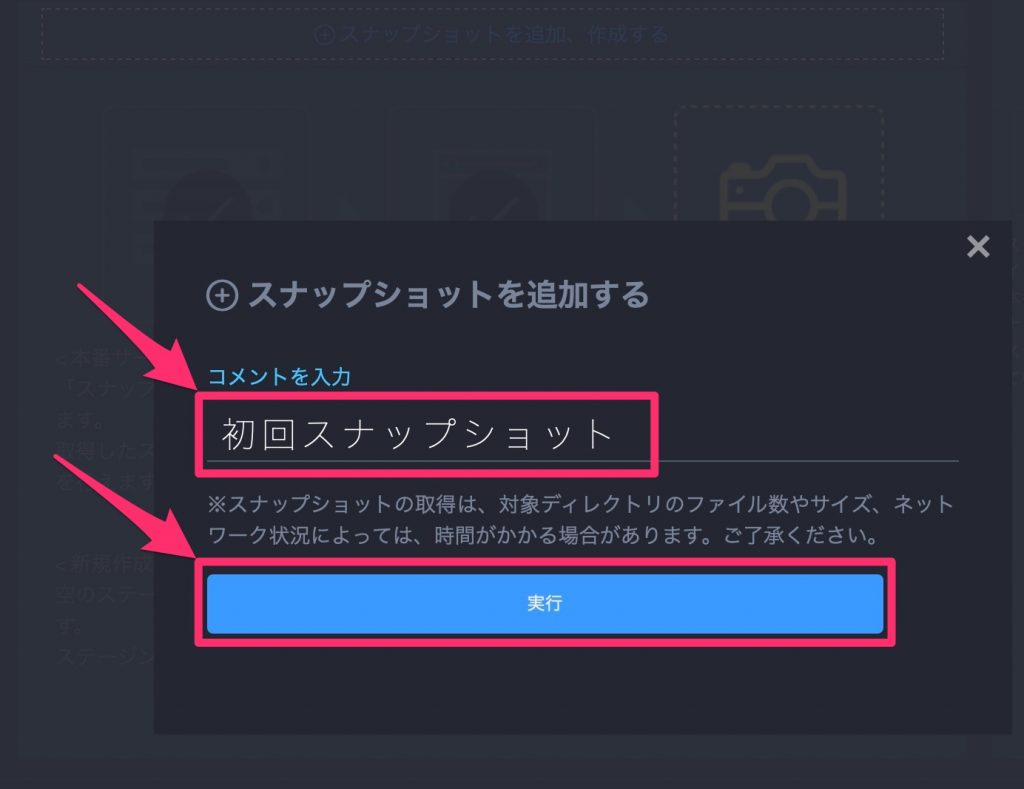
いつどんな目的でバックアップをしたのか、わかるコメントであることが理想です。


スナップショットができれば、手動でのバックアップは完了です。
スケジュールを設定する

気がついたときにバックアップをとるのでは、やってられません。
というわけで、バックアップを定期的かつ自動的にやるように「スケジュール」を設定してやります。
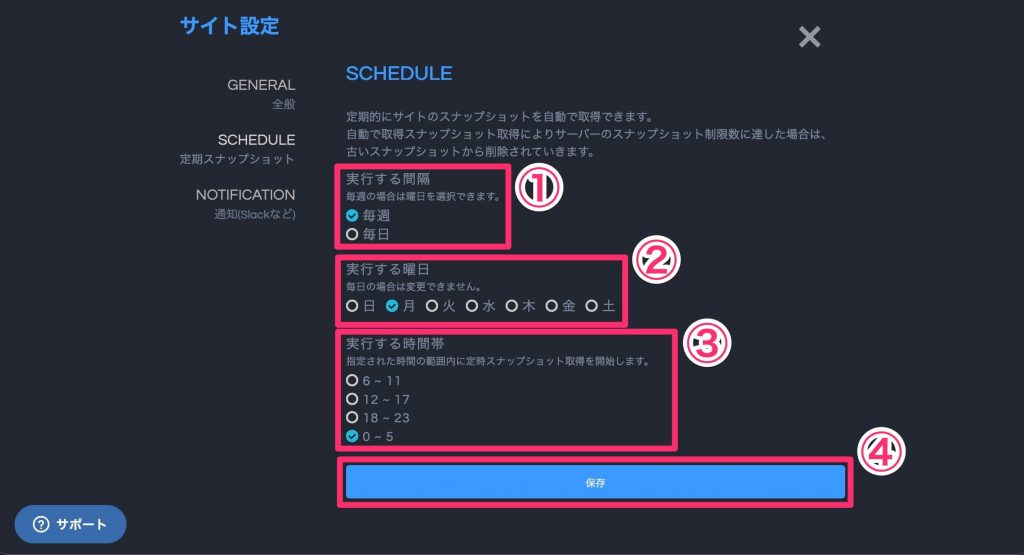
バックアップするスケジュールを設定します。
- 実行する間隔。更新頻度が高い場合は「毎日」、そうでないなら「毎週」がオススメ
- 実行する曜日の狙い目は、Webサイトのアクセスが少ない曜日
- 実行する時間帯の狙い目は、Webサイトのアクセスが少ない時間帯。深夜や早朝がオススメ
- できたら保存
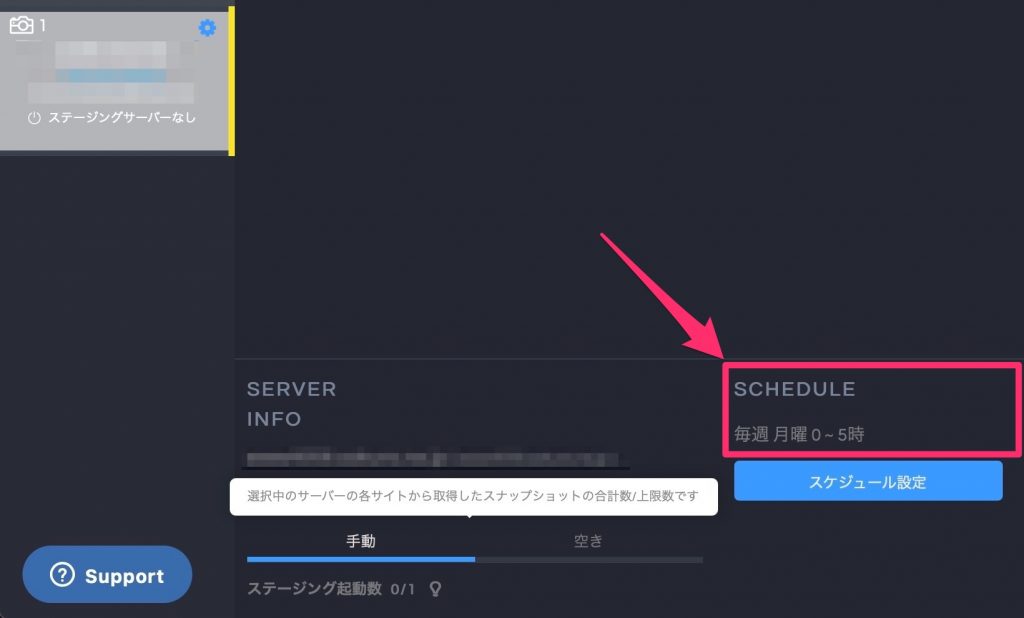
これで定期的にかつ自動的にバックアップをとる設定ができました。
お疲れ様でした。
バックアップをもとに戻すとき(復元するとき)

バックアップしたもの(スナップショット)でWebサイトをもとに戻す(復元する)場合は、スナップショットを選んで、本番サーバーへリリースすればOKです。
ボタンを押すだけなので、簡単で助かります。
まとめ。
無料で使えるさくらインターネットの WordPress のバックアップ機能を紹介しました。
ボタン操作だけでできるのは便利。
WordPress としてバックアップを取るときは、データベースも一緒に保存してくれるため、大変助かります。
これだけでもさくらインターネットを選ぶ価値ありですね。
記事を読んでくれて嬉しいです。
今日もありがとうございました。
初稿 2021/08/23
