こんにちは、mickです。
Macbook Pro に外付けのマウス、キーボード、ディスプレイを使って動かしています。このときに困るのが、Launchpad を使いたいときのこと。毎回、Macbook Pro 本体についているトラックパッドを触らないといけない。でも本体とは距離があるのでスムーズにはいきません。
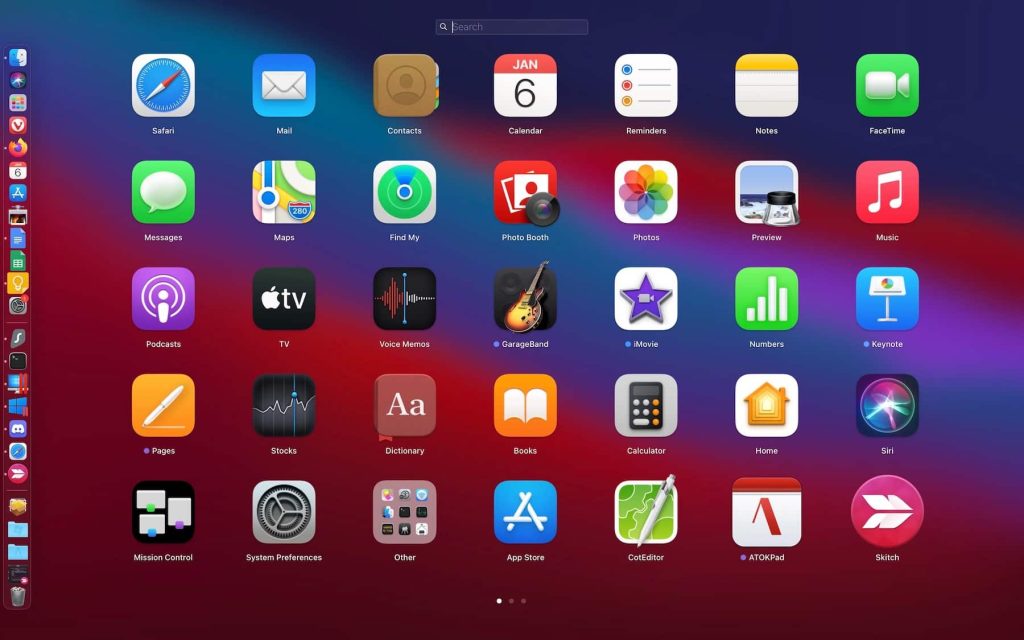
キーボードで Launchpad をショートカットキーで開ければいい
ということで、探したらどうも初期設定ではないみたい。
Launchpad のショートカットは自分で設定する
Launchpad をキーボードショートカットで開こうと思うと、自分で設定する必要があります。といっても2ステップで設定できるから簡単です。
- Launchpad のキーボードショートカットを ON にする
- ショートカットキーを決める
これだけです。実際の流れは次のようになります。
「システム環境設定」>「キーボード」
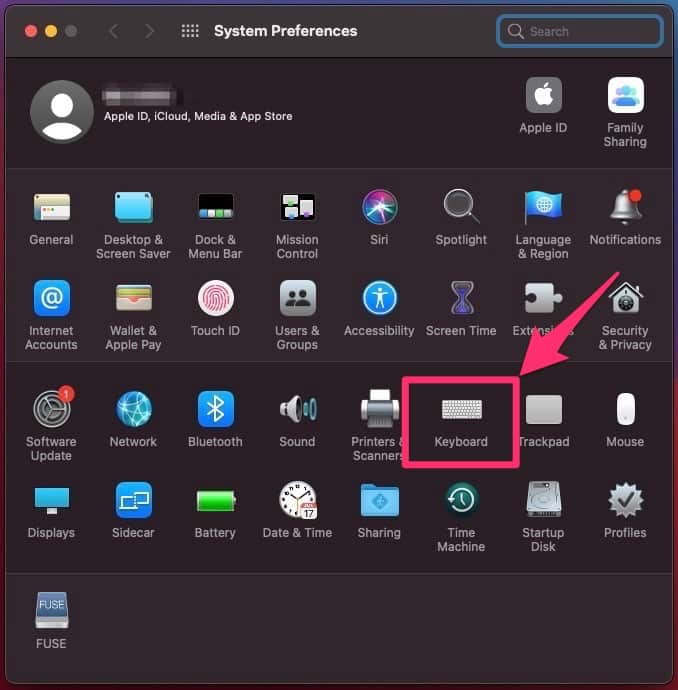
「ショートカット」にある「Launchpad」の「Launchpad の表示」を ON にして、設定したいショートカットキーを入力すればおしまいです。

自分の場合は、操作イメージから「Shift + Alt + 上キー」を Launchpad のショートカットキーに設定しています。
Launchpad のページ切り替えは Command + 左右の矢印キー
Launchpad が開いたあと、ページを切り替えるのは、「Command + 左右の矢印キー」で OK 。これでキーボードだけで Launchpad を操作できるようになりました。
まとめ。
Mac の Launchpad をキーボード操作する方法を紹介しました。
これを設定するだけで、かなりキーボード操作が捗るようになりました。Launchpad が気になっているなら、設定も簡単なのでオススメです。
記事を読んでくれて嬉しいです。
今日もありがとうございました。
初稿 2022/01/05

