Last updated on 2020年12月29日
こんにちは、mickです。
パソコンの簡単な操作画面などを記事に載せるとき、その様子を動画でみせたいときがあります。
ところが、動画ではファイルサイズが大きくなってしまうことがほとんど。
そんなとき、GIFアニメーションを使えばほとんど解決してくれます。
この記事では、Macで画面を動画録画したMOVファイルをEzgif.comというオンラインサービスを使ってGIF変換した内容を紹介します。
動画をGIFに変換するオンラインサービス

インターネットの環境があるなら、オンラインで動画をGIFに変換してくれるサービスが使えます。
パソコンの環境を選ばず、面倒なアプリのインストールや設定も不要でオススメです。
Googleで検索すると次の3つがすぐに出てきました。
- Convertio
- ACONVERT.COM
- Ezgif.com
これらはすべて無料で利用できます。
ファイルをどんなフォーマットにも変換するConvertio

Convertioは、ドキュメント、音楽、動画など300を超えるファイルフォーマットに対応したオンラインのファイル変換サービスです。日本語でサービスを使えます。
私はここで、動画からGIFアニメーションへの変換を試しました。
動画からGIFアニメーションに変換するのは簡単。
それに複数の動画ファイルを同時にGIFアニメーションに変換できます。
ただ、変換したらそれでおしまい。
圧縮などできないため、ファイルサイズが大きいまま。
ファイルサイズが大きいのは困るのでConvertioは使いません。
あらゆるファイルをオンライン変換するACONVERT.COM

ACONVERT.COMは、動画だけではない数多くの種類(PDF、ドキュメント、電子ブック、画像、アイコン、ビデオ、オーディオとアーカイブファイル)をオンラインで変換してくれるサービスです。日本語でサービスを使えます。
例えば、「PDF」なら単純なテキストファイルやWord、ExcelファイルをPDFに変換してくれます。
私はここで、動画からGIFアニメーションへの変換を試しました。
動画からGIFアニメーションに変換するのは簡単。
ただ、GIFアニメーションの圧縮のオプションが融通が効かなかったりわかりにくかったりしたため、いまは使っていません。
GIFアニメーションの扱いに特化したEzgif.com

Ezgif.comは、GIFとGIFアニメーションを扱うのに特化したオンラインサービスです。英語にしか対応していません。
紹介した3つのオンラインファイル変換サービスの中で、GIFを扱うならここが一番でした。
理由は主に4つあります。
- 動画からGIFアニメーションに変換する設定がシンプル
- 動画のサイズを変換するとき、横のサイズを基準にアスペクト比を自動で調整してくれる
- 変換したGIFアニメーションをさらに圧縮できる
- 圧縮をするとき、ファイルサイズの見積りがでてくる
この記事では、Ezgif.comを使って動画をGIFアニメーションに。そしてそれを圧縮してブログなどで使えるファイルサイズにしていきます。
Ezgif.comの使い方:基本の2ステップ

動画からGIFアニメーションに変換、そして圧縮をする2ステップ。
- 動画からGIFアニメーションに変換する
- 変換したGIFアニメーションを圧縮する
ちょっとした設定はありますがこの2ステップを覚えておけばOK。
動画からGIFアニメーションに変換
- 動画ファイルをアップロードする
- GIFアニメーションに変換する
動画ファイルをアップロードする
Ezgif.comの動画変換ページで動画ファイルをアップロードします。
「選択…」から変換したい動画ファイルを選択。
そして「Upload Video!」をクリックすると動画ファイルがアップロードされます。
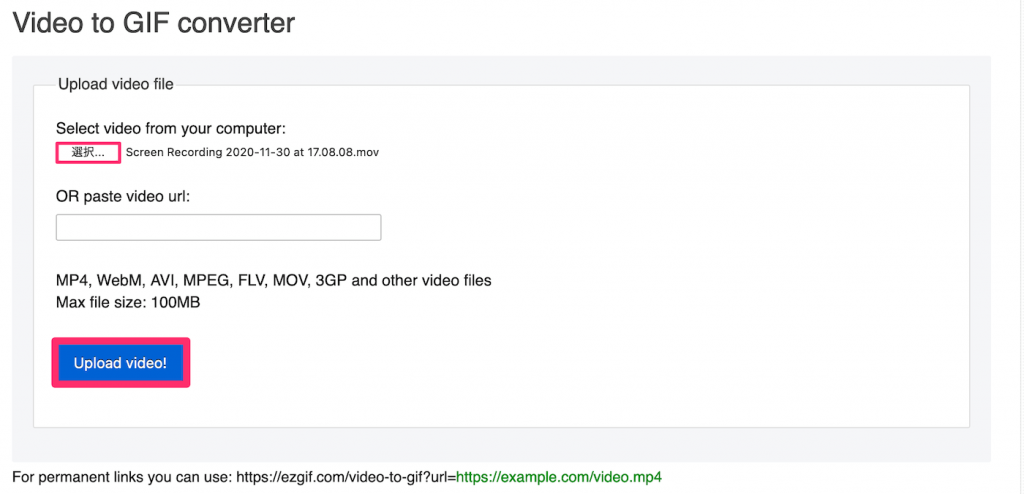
アップロードが終わると動画のプレビューとファイルサイズなど動画ファイルに関する情報を確認できるようになります。

アップロードできるファイルは、MP4、AVI、MPEG、FLV、MOVなどの各種動画ファイル。
ファイルサイズは100MBまで。
GIFアニメーションに変換する
アップロードした動画ファイルをGIFアニメーションに変換していきます。
変換に関するオプションはこちら。
- 「Start time (seconds)」
- 変換する動画の開始時間を指定します
- 「End time (seconds)」
- 変換する動画の終了時間を指定します
- 「Size」
- 画像のサイズを指定します。「AUTO」とあるのは、縦または横のサイズを基準にして、自動的にアスペクト比を調整してくれる機能です。
- 「Frame rate (FPS)」
- フレームレートを指定します。数字が小さいほどカクついたGIFアニメーションになりますが、ファイルサイズは小さくなります。
- 「Method」
- GIFアニメーションへの変換方法です。デフォルトの「FFMPEG」が最も圧縮率がいいです。
- 「Optimize for static background」
- 動かない背景部分の最適化処理を指定します
各種設定をしたら「Convert to GIF!」をクリック。
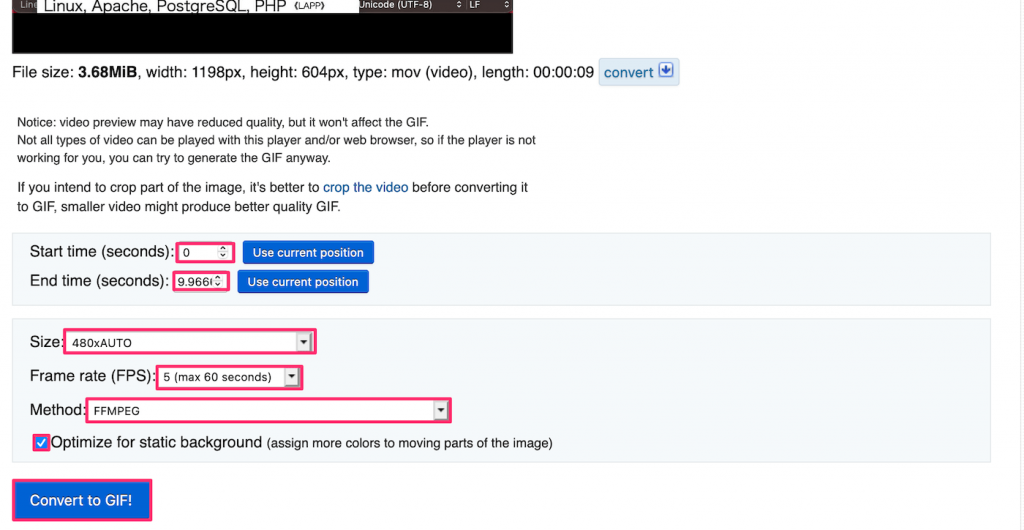
「Output GIF」に動画ファイルをGIFアニメーションに変換した結果が表示されます。
このままGIFアニメーションをダウンロードするときは「save」をクリックすればOK。
ここでは、さらにGIFアニメーションを圧縮したいので「optimize the GIF」をクリックします。

変換したGIFアニメーションを圧縮
- GIFアニメーションを圧縮する
- GIFファイルをダウンロードする
GIFアニメーションを圧縮する
GIFアニメーションの圧縮は「Online GIF Optimizer」でやります。
圧縮方法(英語では「最適化」となってますが「圧縮」の方がわかりやすいので)とその設定値を決めてGIFアニメーションを圧縮します。
- 「Optimization method」
- 圧縮方法を指定します。1回にひとつの圧縮方法だけ指定できます。圧縮を複数使いたいときは、「Online GIF Optimizer」を繰り返し使うことで対応します。
- 「(圧縮オプション)」
- 圧縮方法ごとのオプションを指定します。例えば、「Lossy GIF」なら「Compression level」というオプションがでます。
ここでは一番圧縮率がよかった「Lossy GIF」を選び、その圧縮率は最大の200を使っています。
「Lossy GIF」は「不可逆圧縮」で高い圧縮効果が期待できる圧縮方式です。「JPEG」の画像ファイルと同じ圧縮の種類になります。
各種設定をしたら「Optimize GIF!」をクリック。

「Optimized image」に変換結果がでるので「save」をクリックして保存します。
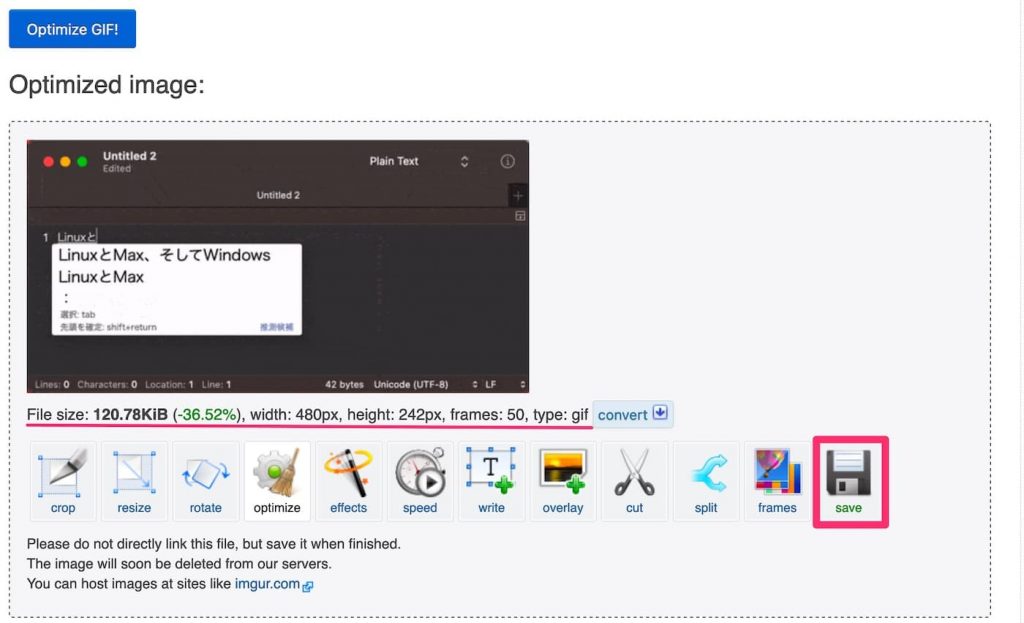
これでおしまいです。
ここで紹介した内容で、約3.7MBのMOVファイルが約121KBのGIFアニメーションになりました。
約95%ファイルサイズが小さくなったことになります。
Online GIF Optimizerの圧縮方式の簡単解説
GIFアニメーションを圧縮する「Online GIF Optimizer」での圧縮方式を少し解説。
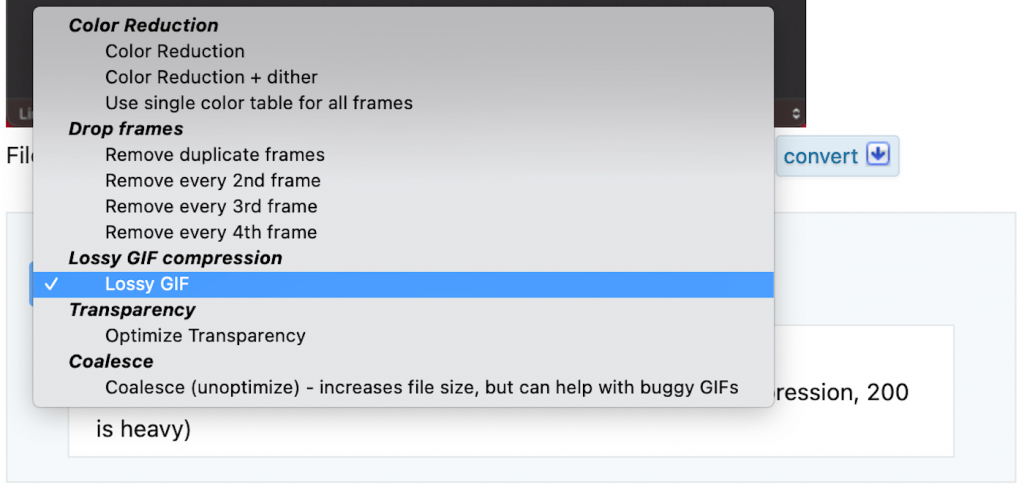
- Color Reducation
- GIFに使っている色の数を減らします。GIFは最大256色で表現しているので、これよりも小さい数値を指定することになります。
- Drop frames
- GIFアニメーションに使っている画像を減らします。私が試したときは思うようにファイルサイズが小さくなりませんでした。
- Lossy GIF compression
- GIFを不可逆圧縮の方式で圧縮します。試した中では一番の圧縮効果が期待できるオプションです。
- Transparency
- 透明性の最適化で、変化のない画像を透過GIFに変換してファイルサイズを減らします。
- Coalesce
- ファイルサイズが増える最適化方法で「buggy GIFs」として扱うときに使用するようです。
まとめ。

動画をGIFアニメーションに変換してくれるオンラインサービスを紹介。
その中でEzgif.comを実際に使う様子も紹介しました。
パソコンの操作を紹介する動画をGIFアニメーションにするから、オンラインサービスで十分。
操作も簡単。
- 動画からGIFアニメーションに変換する
- 変換したGIFアニメーションを圧縮する
動画の元ファイルが消えることはないのでぜひお試し感覚で使ってみて欲しいと思います。
では、みなさまの助けなれば嬉しいです。
初稿 2020/11/30
